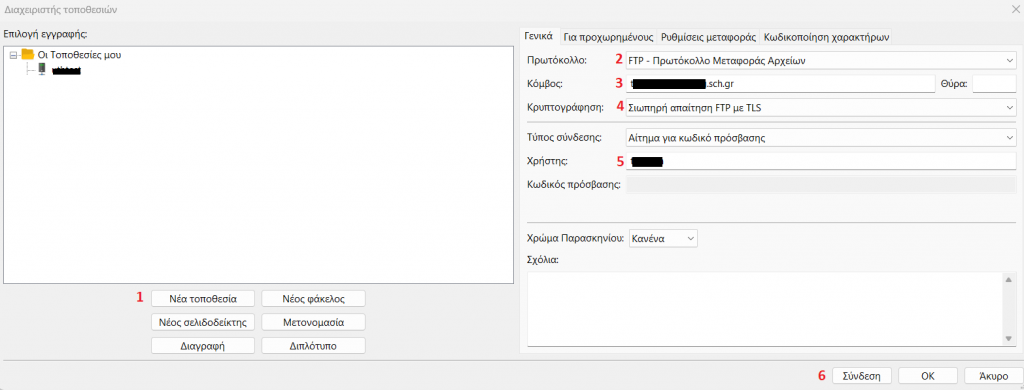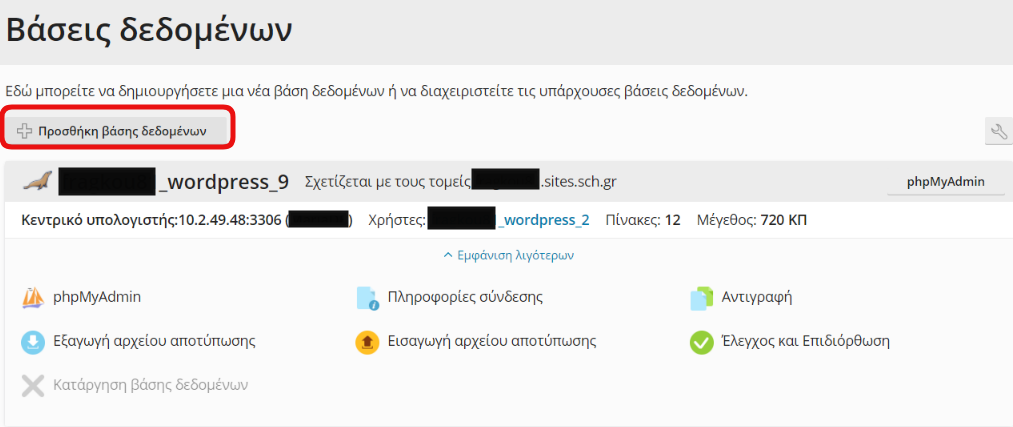Το Πανελλήνιο Σχολικό Δίκτυο παρέχει στην εκπαιδευτική κοινότητα την υπηρεσίας φιλοξενίας ιστοτόπων (webhost). H υπηρεσία δίνει τη δυνατότητα στα σχολεία και τους εκπαιδευτικούς να δημιουργήσουν και να συντηρούν τον ιστοτόπο τους (ιστοσελίδα τους) στον Παγκόσμιο Ιστό.
Η νέα έκδοσης της υπηρεσίας βασίζεται στο λογισμικό PLESK και είναι διαθέσιμη στη διεύθυνση : https://webhost.sch.gr
Ακολουθούν τα χαρακτηριστικά και οδηγίες για τη νέα υπηρεσία φιλοξενίας ιστοτόπων.
1.Χαρακτηριστικά Φιλοξενίας Ιστοτόπων
- Φιλοξενία Ιστότοπου εκπαιδευτικού. Δημιουργία ιστότοπου της μορφής http://.sites.sch.gr και http://.mysch.gr (αρκεί να μην είναι δεσμευμένο) για τους απλούς χρήστες (εκπαιδευτικούς, προσωπικό).
- Φιλοξενία Ιστότοπου Σχολικών/Διοικητικών Μονάδων. Δημιουργία ιστότοπου με βάση το DNS για τις σχολικές και διοικητικές μονάδες με το επίθεμα «-new» στο DNS της μονάδας (για παράδειγμα π. χ. 1dim-patras-new.ach.sch.gr.) και http://.mysch.gr (αρκεί να μην είναι δεσμευμένο).
- Με την ολοκλήρωση της ανάπτυξης του ιστοτόπου μπορεί να ζητηθεί η μεταφορά στην επίσημη διεύθυνση της μονάδας.
- Δημιουργία υποτομέων (subdomains). Ο υποτομέας θα είναι της μορφής <επίθεμα>.<επίσημο url χρήστη ή μονάδας>
- Δυνατότητα ορισμού έκδοσης PHP από τις διαθέσιμες 8.x, 7.4.x
- Δημιουργία ftp λογαριασμού
- File manager (Για την διαχείριση των αρχείων του ιστοχώρου)
- Διαχείριση βάσεων δεδομένων. Δημιουργία και διαχείριση 5 βάσεων δεδομένων MySQL.
- Αντίγραφα ασφαλείας, Backup. Λήψη αντιγράφων ασφαλείας και επαναφορά του ιστοτόπου
- Αρχεία καταγραφής, Logs. Για έλεγχο κίνησης στον ιστότοπο
- Εγκατάσταση εφαρμογών με 1 κλικ όπως Joomla, WordPress, Drupal, Moodle κ.α.
- Παροχή SSL πιστοποιητικού. Εγκατάσταση ssl πιστοποιητικών ασφαλείας με χρήση του Let’s encrypt
- Website Builder Site. Δημιουργία απλού ιστότοπου με χρήση της πλατφόρμας site.pro.
- Δημιουργία στατιστικών ιστοτόπου (AWStats, Webalizer)
- Plesk WordPress Toolkit. Εργαλειοθήκη που προσφέρει έλεγχο και διαχείριση του WordPress ιστοτόπου σας χωρίς να απαιτούνται τεχνικές γνώσεις. Ενδεικτικά, σας ενημερώνει για αναβαθμίσεις που θα πρέπει να πραγματοποιήσετε σε πρόσθετα (plugins) και θέματα ή για κενά ασφαλείας που ίσως υπάρχουν στο ιστότοπό σας, χωρίς να χρειαστεί να συνδεθείτε στο περιβάλλον διαχείρισης.
- Εργαλείο Βελτιστοποίησης ιστοτόπου για Μηχανές Αναζήτησης, SEO Toolkit. Για τον εντοπισμό και κατηγοριοποίηση του από το Google.
- Λογισμικό προστασίας από ιούς. Μηχανισμοί προστασίας για επιπρόσθετη ασφάλεια του ιστοτόπου σας από κάθε κακόβουλη ενέργεια.
1.1.Προβολή διαχειριστικού περιβάλλοντος
- Επισκεφθείτε τη σελίδα https://webhost.sch.gr και συνδεθείτε με τα στοιχεία σας στο Πανελλήνιο Σχολικό Δίκτυο.
- Στο μενού αριστερά στην καρτέλα Τοποθεσίες Web & Τομείς επιλέξτε Αλλαγή προβολής

- Στο αναδυόμενου μενού μπορείτε να επιλέξετε με ποια μορφή θέλετε να εμφανίζεται το περιβάλλον διαχείρισης. Υπάρχουν τρεις επιλογές :
Οι παρακάτω οδηγίες παρατίθενται στη δυναμική λίστα του διαχειριστικού περιβάλλοντος
2.Εγκατάσταση εφαρμογών CMS
Για να εγκαταστήσετε κάποια εφαρμογή cms – όπως το wordpress, joomla, drupal – μέσα από το πίνακα ελέγχου του ΠΣΔ, ακολουθείστε τα βήματα που περιγράφονται παρακάτω.
- Επισκεφθείτε τη σελίδα https://webhost.sch.gr και συνδεθείτε με τα στοιχεία σας στο Πανελλήνιο Σχολικό Δίκτυο.
- Από το μενού αριστερά επιλέξτε Εφαρμογές
2.1.Εγκατάσταση WordΡress
- Από τις διαθέσιμες εφαρμογές επιλέξτε Εγκατάσταση δίπλα από την εφαρμογή WordPress, ώστε να ξεκινήσει η προδιαμορφωμένη εγκατάσταση της τελευταίας διαθέσιμης έκδοσης WordPress.

- Ξεκινά η αυτόματη εγκατάσταση του WordPress και περιμένετε μέχρι να σας εμφανίσει μήνυμα ολοκλήρωσης της διαδικασίας 100%. Μόλις ολοκληρωθεί η εγκατάσταση εμφανίζεται η παρακάτω σελίδα.

- Με την ολοκλήρωση της αυτοματοποιημένης εγκατάστασης εμφανίζεται η παρακάτω σελίδα ενημέρωσης/διαχείρισης αυτής.

- Αν επιθυμείτε την αλλαγή κάποιες από τις αυτοματοποιημένες ρυθμίσεις του ιστοτόπου σας, επιλέξτε Αλλαγή ρυθμίσεων και σας δίνεται η δυνατότητα για:
-
- Να ενεργοποιήσετε τις Αυτόματες ενημερώσεις, αν θέλετε να γίνεται αυτόματη ενημέρωση στο wordpress όταν αυτή είναι διαθέσιμη. Για να γίνει αυτό επιλέξτε την επιλογή (1).
ΠΡΟΣΟΧΗ : Ενεργοποιώντας τις Αυτόματες ενημερώσεις ενδέχεται να υπάρξει ασυμβατότητα με plugins / themes και συνεπώς δυσλειτουργία στον ιστότοπό σας. Σας προτείνουμε να μην το επιλέξετε, διότι μέσω του πίνακα ελέγχου θα ενημερωθείτε όποτε υπάρχει διαθέσιμη αναβάθμιση. - Αλλαγή των στοιχείων πρόσβασης του διαχειριστή, όνομα χρήστη και κωδικό πρόσβασης, επιλογή (2).
- Αλλαγή των στοιχείων πρόσβασης διαχείρισης της mysql βάσης δεδομένων, όνομα χρήστη και κωδικό πρόσβασης, επιλογή (3).
- Αλλαγή διεύθυνσης ηλεκτρονικού ταχυδρομείου διαχειριστή, επιλογή (4).
- Αλλαγή του Ονόματος της ιστοσελίδας σας, επιλογή (5).
- Αλλαγή της γλώσσας περιβάλλοντος εργασίας, επιλογή (6).

Μετά την επιθυμητή αλλαγή ρυθμίσεων επιλέγουμε Εφαρμογή και OK και η εγκατάσταση WordPress ολοκληρώνεται και είναι πλέον διαχειρίσιμη μέσω του εργαλείου WordPress του πίνακα ελέγχου.
- Να ενεργοποιήσετε τις Αυτόματες ενημερώσεις, αν θέλετε να γίνεται αυτόματη ενημέρωση στο wordpress όταν αυτή είναι διαθέσιμη. Για να γίνει αυτό επιλέξτε την επιλογή (1).
2.2.Εγκατάσταση Joomla
- Από τις διαθέσιμες εφαρμογές επιλέξτε Εγκατάσταση δίπλα από την εφαρμογή Joomla, ώστε να ξεκινήσει η προδιαμορφωμένη εγκατάσταση της τελευταίας διαθέσιμης έκδοσης Joomla.

- Ξεκινά η αυτόματη εγκατάσταση του Joomla και περιμένετε μέχρι να σας εμφανίσει μήνυμα ολοκλήρωσης της διαδικασίας 100%. Μόλις ολοκληρωθεί η εγκατάσταση εμφανίζεται η παρακάτω σελίδα.

- Με την ολοκλήρωση της αυτοματοποιημένης εγκατάστασης εμφανίζεται η παρακάτω σελίδα ενημέρωσης/διαχείρισης αυτής.
 Αν επιθυμείτε την αλλαγή κάποιες από τις αυτοματοποιημένες ρυθμίσεις του ιστοτόπου σας, επιλέξτε Αλλαγή ρυθμίσεων και σας δίνεται η δυνατότητα για:
Αν επιθυμείτε την αλλαγή κάποιες από τις αυτοματοποιημένες ρυθμίσεις του ιστοτόπου σας, επιλέξτε Αλλαγή ρυθμίσεων και σας δίνεται η δυνατότητα για:
- Να ενεργοποιήσετε τις Αυτόματες ενημερώσεις, αν θέλετε να γίνεται αυτόματη ενημέρωση στο wordpress όταν αυτή είναι διαθέσιμη. Για να γίνει αυτό επιλέξτε την επιλογή (1).
ΠΡΟΣΟΧΗ : Ενεργοποιώντας τις Αυτόματες ενημερώσεις ενδέχεται να υπάρξει ασυμβατότητα με plugins / themes και συνεπώς δυσλειτουργία στον ιστότοπό σας. Σας προτείνουμε να μην το επιλέξετε, διότι μέσω του πίνακα ελέγχου θα ενημερωθείτε όποτε υπάρχει διαθέσιμη αναβάθμιση. - Αλλαγή των στοιχείων πρόσβασης του διαχειριστή, όνομα χρήστη και κωδικό πρόσβασης, επιλογή (2).
- Αλλαγή των στοιχείων πρόσβασης διαχείρισης της mysql βάσης δεδομένων, όνομα χρήστη και κωδικό πρόσβασης, επιλογή (3).
 Μετά την επιθυμητή αλλαγή ρυθμίσεων επιλέγουμε Εφαρμογή και OK και η εγκατάσταση Joomla ολοκληρώνεται και είναι πλέον διαχειρίσιμη μέσω του εργαλείου Joomla (Joomla! Toolkit) του πίνακα ελέγχου. Σε περίπτωση που δεν φαίνεται η εφαρμογή επιλέξτε Ευρεση τοποθεσιών Joomla! και ανανεώστε τη σελίδα.
Μετά την επιθυμητή αλλαγή ρυθμίσεων επιλέγουμε Εφαρμογή και OK και η εγκατάσταση Joomla ολοκληρώνεται και είναι πλέον διαχειρίσιμη μέσω του εργαλείου Joomla (Joomla! Toolkit) του πίνακα ελέγχου. Σε περίπτωση που δεν φαίνεται η εφαρμογή επιλέξτε Ευρεση τοποθεσιών Joomla! και ανανεώστε τη σελίδα.
- Να ενεργοποιήσετε τις Αυτόματες ενημερώσεις, αν θέλετε να γίνεται αυτόματη ενημέρωση στο wordpress όταν αυτή είναι διαθέσιμη. Για να γίνει αυτό επιλέξτε την επιλογή (1).
2.3.Εγκατάσταση Drupal
- Από τις διαθέσιμες εφαρμογές επιλέξτε Εγκατάσταση δίπλα από την εφαρμογή Drupal, ώστε να ξεκινήσει η προδιαμορφωμένη εγκατάσταση της τελευταίας διαθέσιμης έκδοσης Drupal.

- Ξεκινά η αυτόματη εγκατάσταση του Drupal και περιμένετε μέχρι να σας εμφανίσει μήνυμα ολοκλήρωσης της διαδικασίας 100%. Μόλις ολοκληρωθεί η εγκατάσταση εμφανίζεται η παρακάτω σελίδα.

- Με την ολοκλήρωση της αυτοματοποιημένης εγκατάστασης εμφανίζεται η παρακάτω σελίδα ενημέρωσης/διαχείρισης αυτής.
 Αν επιθυμείτε την αλλαγή κάποιες από τις αυτοματοποιημένες ρυθμίσεις του ιστοτόπου σας, επιλέξτε Αλλαγή ρυθμίσεων και σας δίνεται η δυνατότητα για:
Αν επιθυμείτε την αλλαγή κάποιες από τις αυτοματοποιημένες ρυθμίσεις του ιστοτόπου σας, επιλέξτε Αλλαγή ρυθμίσεων και σας δίνεται η δυνατότητα για:
- Να ενεργοποιήσετε τις Αυτόματες ενημερώσεις, αν θέλετε να γίνεται αυτόματη ενημέρωση στο wordpress όταν αυτή είναι διαθέσιμη. Για να γίνει αυτό επιλέξτε την επιλογή (1).
ΠΡΟΣΟΧΗ : Ενεργοποιώντας τις Αυτόματες ενημερώσεις ενδέχεται να υπάρξει ασυμβατότητα με plugins / themes και συνεπώς δυσλειτουργία στον ιστότοπό σας. Σας προτείνουμε να μην το επιλέξετε, διότι μέσω του πίνακα ελέγχου θα ενημερωθείτε όποτε υπάρχει διαθέσιμη αναβάθμιση. - Αλλαγή των στοιχείων πρόσβασης του διαχειριστή, όνομα χρήστη και κωδικό πρόσβασης, επιλογή (2).
- Αλλαγή των στοιχείων πρόσβασης διαχείρισης της mysql βάσης δεδομένων, όνομα χρήστη και κωδικό πρόσβασης, επιλογή (3).
- Αλλαγή διεύθυνσης ηλεκτρονικού ταχυδρομείου διαχειριστή, επιλογή (4).
- Αλλαγή του Ονόματος της ιστοσελίδας σας, επιλογή (5).
 Μετά την επιθυμητή αλλαγή ρυθμίσεων επιλέγουμε Εφαρμογή και OK και η εγκατάσταση Drupal ολοκληρώνεται.
Μετά την επιθυμητή αλλαγή ρυθμίσεων επιλέγουμε Εφαρμογή και OK και η εγκατάσταση Drupal ολοκληρώνεται.
- Να ενεργοποιήσετε τις Αυτόματες ενημερώσεις, αν θέλετε να γίνεται αυτόματη ενημέρωση στο wordpress όταν αυτή είναι διαθέσιμη. Για να γίνει αυτό επιλέξτε την επιλογή (1).
- Για τη διαχείριση της εφαρμογής επιλέξτε από το μενού αριστερά Εφαρμογές (1) και μετά Drupal x.x.x (2).

- Στην επόμενη καρτέλα επιλέξτε Administrative interface.

- Στην επόμενη καρτέλα συμπληρώνουμε το όνομα χρήστη διαχείρισης (username) και κωδικό πρόσβασης διαχείρισης (password) και επιλέξτε Log in.

3.Αλλαγή/επαναφορά κωδικού διαχειριστή
3.2.Αλλαγή/επαναφορά κωδικού διαχειριστή Joomla
- Στο μενού αριστερά επιλέξτε Joomla! και κατευθύνεστε στην κεντρική σελίδα του Joomla toolkit.

- Στην επόμενη καρτέλα και στην ενότητα Εργαλεία επιλέξτε Άνοιγμα της βάσης δεδομένων στο phpMyAdmin.
 Εισαγωγή στο phpMyAdmin μπορεί να γίνει και ακολουθώντας τη διαδρομή Τοποθεσίες Web & Τομείς → Βάσεις δεδομένων → phpMyadmin
Εισαγωγή στο phpMyAdmin μπορεί να γίνει και ακολουθώντας τη διαδρομή Τοποθεσίες Web & Τομείς → Βάσεις δεδομένων → phpMyadmin - Από το phpMyAdmin επιλέξτε τον πίνακα jos_users. (Αν κατά τη διαδικασία της εγκατάστασης του Joomla είχατε αλλάξει το πρόθεμα σε άλλο, o πίνακας jos_users θα είναι της μορφής xxx_users)

- Επιλέξτε Επεξεργασία στον χρήστη Super User.

- Στο πεδίο password επιλέξτε MD5 και αντικαταστήστε τον τρέχοντα κωδικό με νέο.

- Επιλέξτε Εκτέλεση

4.Εργαλείο διαχείρισης WordPress toolkit
4.1.Διαχείριση εγκατάστασης WordPress
Στο μενού αριστερά επιλέξτε WordPress και κατευθύνεστε στην κεντρική σελίδα του WordPress toolkit (Εργαλειοθήκη WordPress), με το οποίο σας δίνεται η δυνατότητα για :
- Αλλαγή του ονόματος της ιστοσελίδας σας. Για να γίνει αυτό επιλέξτε το εικονίδιο
 , γράψτε το επιθυμητό όνομα και κατόπιν επιλέξτε το εικονίδιο
, γράψτε το επιθυμητό όνομα και κατόπιν επιλέξτε το εικονίδιο  , επιλογή (1).
, επιλογή (1). - Σύνδεση στο WordPress ως διαχειριστής. Για να γίνει αυτό επιλέξτε Σύνδεση, επιλογή (2).
- Αλλαγή των γενικών ρυθμίσεων του WordPress. Για να γίνει αυτό επιλέξτε Ρύθμιση, επιλογή (3).
- Μετάβαση στην καρτέλα Τοποθεσίες Web & Τομείς. Για να γίνει αυτό επιλέξτε την επιλογή (4).
- Καταχώρηση σε μηχανές αναζήτησης. Για να γίνει αυτό επιλέξτε την επιλογή (5).
- Εντοπισμό σφαλμάτων. Για να γίνει αυτό επιλέξτε την επιλογή (6) και κατόπιν πατήστε το εικονίδιο
 . Στην επόμενη καρτέλα επιλέξτε τα εργαλεία εντοπισμού σφαλμάτων που θέλετε να ενεργοποιήσετε και πατήστε ΟΚ.
. Στην επόμενη καρτέλα επιλέξτε τα εργαλεία εντοπισμού σφαλμάτων που θέλετε να ενεργοποιήσετε και πατήστε ΟΚ. - Διαχείριση αρχείων. Για να γίνει αυτό επιλέξτε την επιλογή (7). Η διαχείριση των αρχείων περιγράφεται αναλυτικά στην ενότητα 5.

4.3.Ενημερώσεις πρόσθετων και θεμάτων
- Επιλέξτε μία από τις δύο επιλογές Εγκατάσταση ενημερώσεων πρόσθετων ή Εγκατάσταση ενημερώσεων θεμάτων.

- Στην επόμενη καρτέλα εμφανίζονται λίστα με τις διαθέσιμες ενημερώσεις από τα πρόσθετα και τα θέματα. Επιλέξτε τις ενημερώσεις που θέλετε να εγκαταστήσετε και κατόπιν επιλέξτε Ενημέρωση.
 Παρόλο που η εργαλειοθήκη WordPress κάνει συχνά έλεγχο για ενημερώσεις, υπάρχει η δυνατότητα ο έλεγχος να γίνει οποιαδήποτε στιγμή επιλέγοντας Έλεγχος για ενημερώσεις.
Παρόλο που η εργαλειοθήκη WordPress κάνει συχνά έλεγχο για ενημερώσεις, υπάρχει η δυνατότητα ο έλεγχος να γίνει οποιαδήποτε στιγμή επιλέγοντας Έλεγχος για ενημερώσεις. Για να ενεργοποιήσετε τις Αυτόματες ενημερώσεις, αν θέλετε να γίνεται αυτόματη ενημέρωση στο WordPress όταν αυτή είναι διαθέσιμη επιλέξτε Αυτόματη ενημέρωση ρυθμίσεων.
Για να ενεργοποιήσετε τις Αυτόματες ενημερώσεις, αν θέλετε να γίνεται αυτόματη ενημέρωση στο WordPress όταν αυτή είναι διαθέσιμη επιλέξτε Αυτόματη ενημέρωση ρυθμίσεων.
Στην επόμενη καρτέλα επιλέξτε τις ενημερώσεις για τις οποίες θέλετε να εγκατασταθούν αυτόματα και πατήστε ΟΚ.

ΠΡΟΣΟΧΗ : Ενεργοποιώντας τις Αυτόματες ενημερώσεις ενδέχεται να υπάρξει ασυμβατότητα με πρόσθετα / θέματα και συνεπώς δυσλειτουργία στον ιστότοπό σας. Σας προτείνουμε να μην επιλέξετε την Αυτόματη ενημέρωση, διότι μέσω του πίνακα ελέγχου θα ενημερωθείτε όποτε υπάρχει διαθέσιμη αναβάθμιση.
4.4.Διαχείριση πρόσθετων
- Στην εργαλειοθήκη WordPress επιλέξτε Προσθήκες.

- Στην επόμενη καρτέλα εμφανίζεται λίστα με τις διαθέσιμες προσθήκες που έχουν ενεργοποιηθεί κατά την εγκατάσταση του WordPress. Επιλέξτε ένα πρόσθετο και έπειτα επιλέξτε:
- Εγκατάσταση (1) για να εγκαταστήσετε το πρόσθετο.
- Ενεργοποίηση / Απενεργοποίηση (2) για να ενεργοποιηθεί / απενεργοποιηθεί το πρόσθετο.
- Κατάργηση εγκατάστασης (3) για να καταργηθεί το πρόσθετο.
- Ενημέρωση (4) για να ενημερωθεί το πρόσθετο. Ενημέρωση των πρόσθετων μπορεί να γίνει και με τον τρόπο που περιγράφεται στην παράγραφο 4.3.

- Για να ανεβάσετε ένα πρόσθετο επιλέξτε Αποστολή προσθήκης.

- Στην επόμενη καρτέλα επιλέξτε Αναζήτηση και επιλέξτε το πρόσθετο που θέλετε να ανεβάσετε σε αρχείο της μορφής *.zip. Από προεπιλογή το νέο πρόσθετο δεν είναι ενεργοποιημένο. Μπορείτε να το ενεργοποιήσετε επιλέγοντας Ενεργοποίηση μετά την εγκατάσταση και κατόπιν επιλέξτε ΟΚ.

4.5.Διαχείριση θεμάτων
- Στην εργαλειοθήκη WordPress επιλέξτε Θέματα.

- Στην επόμενη καρτέλα εμφανίζεται λίστα με τα διαθέσιμα θέματα που έχουν ενεργοποιηθεί κατά την εγκατάσταση του WordPress. Επιλέξτε ένα θέμα και έπειτα επιλέξτε:
- Για να ανεβάσετε ένα θέμα επιλέξτε Αποστολή θέματος.

- Στην επόμενη καρτέλα επιλέξτε Αναζήτηση και επιλέξτε το θέμα που θέλετε να ανεβάσετε σε αρχείο της μορφής *.zip. Από προεπιλογή το νέο θέμα δεν είναι ενεργοποιημένο. Μπορείτε να το ενεργοποιήσετε επιλέγοντας Ενεργοποίηση μετά την εγκατάσταση και κατόπιν επιλέξτε ΟΚ.

4.6.Ασφάλεια WordPress
- Στο πεδίο Κατάσταση για να διαπιστώσετε πόσο ασφαλές είναι ο ιστότοπός σας επιλέξτε Έλεγχος ασφαλείας.

- Στην επόμενη καρτέλα επιλέξτε τα μέτρα ασφαλείας που επιθυμείτε και επιλέξτε Ασφαλές, επιλογή (1). Για να επαναφέρετε τα μέτρα ασφαλείας στην προηγούμενη κατάσταση εφόσον τα επιλέξετε, κατόπιν πατήστε Επαναφορά, επιλογή (2).

Για να διαπιστώσετε αν είναι ενεργοποιημένη η υποστήριξη SSL/TLS επιλέξτε Let’s Encrypt και στην αναδυόμενη καρτέλα επιλέξτε Ενεργοποίηση ανακατεύθυνσης σε HTTPS. Στην επόμενη σελίδα στο πεδίο Ασφάλεια φαίνεται αν είναι ενεργοποιημένη η υποστήριξη SSL/TLS.

4.7.Προστασία ιστότοπου με κωδικό
- Για να προστατεύσετε την ιστοσελίδα σας με ένα κωδικό προστασίας επιλέξτε Προστασία με κωδικό πρόσβασης.

- Στην επόμενη καρτέλα γράψτε το όνομα χρήστη (μπορείτε να το αλλάξετε, από προεπιλογή χρησιμοποιείται το όνομα χρήστη του διαχειριστή), δημιουργείστε ένα νέο κωδικό πρόσβασης για την ιστοσελίδα σας και επιλέξτε Προστασία.

4.8.Αντιγραφή δεδομένων από ένα WordPress ιστότοπο σε έναν άλλον
Για να αντιγράψετε το περιεχόμενο μιας WordPress ιστοσελίδας συμπεριλαμβανομένων των αρχείων και της βάσης δεδομένων ακολουθείστε τις οδηγίες που περιγράφονται παρακάτω :
4.9.Κλωνοποίηση ενός WordPress ιστότοπου
- Στην κεντρική σελίδα της εργαλειοθήκης WordPress επιλέξτε Κλωνοποίηση.

- Στην επόμενη καρτέλα επιλέξτε τον προορισμό, που θα γίνει η κλωνοποίηση της WordPress ιστοσελίδας. Υπάρχει η δυνατότητα να πληκτρολογήσετε το επιθυμητό πρόθεμα του υποτομέα (1) και να αλλάξετε το όνομα της βάσης δεδομένων (2). Κατόπιν επιλέξτε Έναρξη.

4.10.Δημιουργία / επαναφορά αντιγράφων ασφαλείας
4.13.Λειτουργία συντήρησης
Όταν θέλετε να πραγματοποιήσετε αλλαγές στην ιστοσελίδα WordPress, χωρίς να γίνονται ορατές από τους επισκέπτες, μπορείτε να θέσετε την ιστοσελίδα σε λειτουργία συντήρησης. Για να το κάνετε αυτό ακολουθείστε τα επόμενα βήματα:
- Στην εγκατάσταση WordPress που θέλετε να μπει σε λειτουργία συντήρησης επιλέξτε Λειτουργία συντήρησης.

- Για την επεξεργασία της σελίδας συντήρησης επιλέξτε το εικονίδιο

- Στην επόμενη καρτέλα υπάρχει η δυνατότητα για :
- Αλλαγή του τίτλου της σελίδας συντήρησης, επιλογή (1)
- Αλλαγή του κειμένου της σελίδας συντήρησης, επιλογή (2)
- Καθορισμό μετρητή αντίστροφης μέτρησης, επιλογή (3)
- Σύνδεση της σελίδας στα κοινωνικά δίκτυα, επιλογή (4)
Για να εφαρμόσετε τις αλλαγές, ενώ είναι ενεργοποιημένη η λειτουργία συντήρησης, επιλέξτε ΟΚ.

- Εάν θέλετε να προσαρμόσετε την οθόνη της λειτουργίας συντήρησης πέρα από τις επιλογές που παρέχονται εδώ, επιλέξτε Προσαρμογή. Μπορείτε πάντα να επαναφέρετε το προεπιλεγμένο πρότυπο σε περίπτωση λάθους επιλέγοντας Επαναφορά προεπιλογής.

5.Εγκατάσταση προδιαμορφωμένου WordPress θέματος για σχολείο
Για την εγκατάσταση του προδιαμορφωμένου WordPress θέματος για σχολεία θα πρέπει να μην υπάρχει εφαρμογή ή ιστοσελίδα στο ριζικό φάκελο του προς εγκατάσταση ιστότοπου. Εφόσον υπάρχει και επιθυμείτε τη διατήρησή του, προτείνουμε τη λήψη αντιγράφου ασφαλείας πριν την εκτέλεση της διαδικασίας.
- Επισκεφθείτε τη σελίδα https://webhost.sch.gr, συνδεθείτε με τα στοιχεία σας στο Πανελλήνιο Σχολικό Δίκτυο και ακολουθήστε τα βήματα που περιγράφονται παρακάτω.
- Από το μενού αριστερά επιλέξτε ΠΣΔ WordPress, (1) και οδηγείστε στην σελίδα Εγκατάσταση Προδιαμορφωμένου WordPress για Σχολείο.
- Στην επόμενη καρτέλα υπάρχει η δυνατότητα για :
- Ορισμός του τίτλου του ιστοτόπου, επιλογή (2)
- Επιλογή του προτύπου για Σχολεία Πρωτοβάθμιας ή Δευτεροβάθμιας Εκπαίδευσης, επιλογή (3). Υπάρχει η δυνατότητα να κάνετε προεπισκόπηση των προτύπων, όπως φαίνεται στο δεξί μέρος της παρακάτω εικόνας.
- Ορισμός των στοιχείων Διαχειριστή WordPress (όνομα χρήστη, κωδικός πρόσβασης, email), επιλογή (4)
- Μετά τον ορισμό των παραπάνω στοιχείων, επιλέξτε ΟΚ (5).
Σημειώνεται ότι σε περίπτωση προεγκαταστημένης εφαρμογής ή ιστοσελίδας στο ριζικό φάκελο, πρέπει να επιλέξετε Αντικατάσταση υφιστάμενου ιστοτόπου (6).
6.Διαχειριστής Αρχείων, File Manager
Για να διαχειριστείτε τα αρχεία και τους φακέλους, ακολουθείστε τα βήματα που περιγράφονται παρακάτω.
- Επισκεφθείτε τη σελίδα https://webhost.sch.gr και συνδεθείτε με τα στοιχεία σας στο Πανελλήνιο Σχολικό Δίκτυο.
- Από το μενού αριστερά επιλέξτε Αρχεία και οδηγείστε στην κεντρική σελίδα διαχείρισης αρχείων.
 Στη διαχείριση αρχείων η αριστερή λίστα περιλαμβάνει όλους τους αρχικούς καταλόγους και η δεξιά λίστα τους φακέλους και τα αρχεία που περιλαμβάνονται στους αρχικούς καταλόγους.
Στη διαχείριση αρχείων η αριστερή λίστα περιλαμβάνει όλους τους αρχικούς καταλόγους και η δεξιά λίστα τους φακέλους και τα αρχεία που περιλαμβάνονται στους αρχικούς καταλόγους.
6.1.Πως μπορώ να δημιουργήσω έναν νέο κατάλογο / φάκελο;
- Στην κεντρική σελίδα της διαχείρισης αρχείων, στον κεντρικό κατάλογο, επιλέξτε τον αρχικό κατάλογο που θέλετε να προσθέσετε το φάκελο π.χ. httpdocs (1). Έπειτα επιλέξτε το + (2) και στο αναδυόμενο μενού επιλέξτε Δημιουργία καταλόγου (3).

- Στην επόμενη καρτέλα συμπληρώνετε το όνομα του καταλόγου / φακέλου και επιλέξτε ΟΚ.

Ο νέος κατάλογος / φάκελος SCH έχει δημιουργηθεί μέσα στον αρχικό κατάλογο httpdocs, όπως φαίνεται στην παρακάτω εικόνα.

6.2.Πως μπορώ να αλλάξω δικαιώματα σε φακέλους και αρχεία;
- Στην κεντρική σελίδα της διαχείρισης αρχείων, στον κεντρικό κατάλογο, επιλέξτε τον αρχικό κατάλογο π.χ. httpdocs (1). Έπειτα τικάρετε το φάκελο που θέλετε να αλλάξετε τα δικαιώματα π.χ. SCH (2), επιλέξτε το εικονίδιο
 (3) και στο αναδυόμενο μενού επιλέξτε Αλλαγή δικαιωμάτων (4).
(3) και στο αναδυόμενο μενού επιλέξτε Αλλαγή δικαιωμάτων (4).
- Στην επόμενη καρτέλα επιλέξτε τα δικαιώματα που θα έχουν οι χρήστες στον συγκεκριμένο φάκελο και επιλέξτε Αποθήκευση.

6.3.Πώς μπορώ να ανεβάσω αρχεία στο χώρο φιλοξενίας μου;
Για να ανεβάσετε αρχεία μπορείτε να χρησιμοποιήσετε τον ενσωματωμένο File Manager, ακολουθώντας τις οδηγίες που περιγράφονται παρακάτω:
- Επισκεφθείτε τη σελίδα https://webhost.sch.gr και συνδεθείτε με τα στοιχεία σας στο Πανελλήνιο Σχολικό Δίκτυο.
- Από το μενού αριστερά επιλέξτε Αρχεία

- Στη συνέχεια πατήστε το κουμπί + και στο αναδυόμενο μενού επιλέξτε Μεταφόρτωση Αρχείου.
- Πλοηγηθείτε στην τοποθεσία που υπάρχει το αρχείο που επιθυμείτε να ανεβάσετε, επιλέξτε το και πατήστε Open.

- Μετά το ανέβασμα του αρχείου θα δείτε μήνυμα επιβεβαιώσης για την ολοκλήρωση της διαδικασίας όπως στην παρακάτω εικόνα.
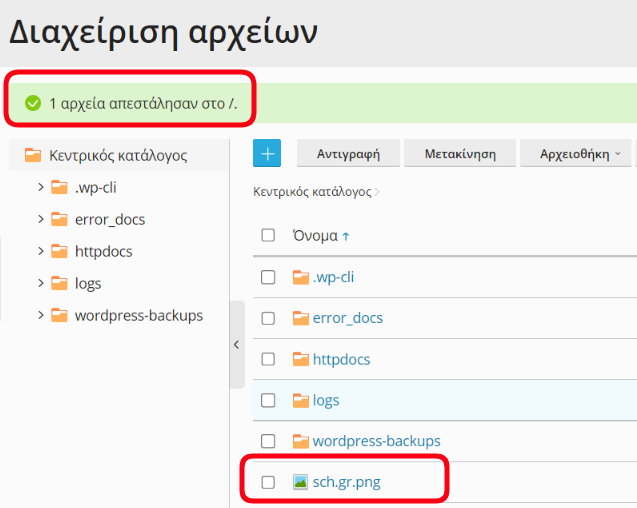
6.4.Πως μπορώ να μετονομάσω τους φακέλους και τα αρχεία;
- Στην κεντρική σελίδα της διαχείρισης αρχείων, στον κεντρικό κατάλογο, επιλέξτε τον αρχικό κατάλογο π.χ. httpdocs (1). Έπειτα τικάρετε το φάκελο που θέλετε να μετονομάσετε π.χ. SCH (2), επιλέξτε το εικονίδιο
 (3) και στο αναδυόμενο μενού επιλέξτε Μετονομασία (4).
(3) και στο αναδυόμενο μενού επιλέξτε Μετονομασία (4).
- Στην επόμενη καρτέλα συμπληρώνετε το όνομα του καταλόγου / φακέλου και επιλέξτε ΟΚ.

6.5.Πως μπορώ να επεξεργαστώ τα αρχεία στο πρόγραμμα επεξεργασίας κειμένου;
- Στην κεντρική σελίδα της διαχείρισης αρχείων, στον κεντρικό κατάλογο, επιλέξτε τον αρχικό κατάλογο π.χ. httpdocs (1). Έπειτα τικάρετε το αρχείο που θέλετε να επεξεργαστείτε π.χ. testpage.txt (2), επιλέξτε το εικονίδιο
 (3) και στο αναδυόμενο μενού επιλέξτε Επεξεργασία στο πρόγραμμα επεξεργασίας κειμένου (4).
(3) και στο αναδυόμενο μενού επιλέξτε Επεξεργασία στο πρόγραμμα επεξεργασίας κειμένου (4).
- Στην επόμενη καρτέλα μπορείτε να επεξεργαστείτε το αρχείο και επιλέξτε Αποθήκευση

6.6.Πως μπορώ να μετακινήσω τα αρχεία σε φακέλους;
- Στην κεντρική σελίδα της διαχείρισης αρχείων, στον κεντρικό κατάλογο, επιλέξτε τον αρχικό κατάλογο π.χ. httpdocs (1). Έπειτα τικάρετε το αρχείο που θέλετε να μετακινήσετε π.χ. testpage.txt (2) και επιλέξτε Μετακίνηση (3).

- Στην επόμενη καρτέλα επιλέξτε το φάκελο, στον οποίο θέλετε να μετακινήσετε το αρχείο π.χ. SCH και επιλέξτε ΟΚ.

Το αρχείο testpage.txt έχει μετακινηθεί στο φάκελο SCΗ, όπως φαίνεται στην παρακάτω εικόνα.

7.Έλεγχος ιστοσελίδας για κακόβουλο (hacked) περιεχόμενο
7.1.Πως μπορώ να σκανάρω με το ImunifyAV για κακόβουλο περιεχόμενο στη σελίδα μου;
- Επισκεφθείτε τη σελίδα https://webhost.sch.gr και συνδεθείτε με τα στοιχεία σας στο Πανελλήνιο Σχολικό Δίκτυο.
- Επιλέξτε την καρτέλα Τοποθεσίες Web & Τομείς. Στον τομέα που θέλετε να σαρώσετε επιλέξτε Λογισμικό προστασίας από ιούς ImunifyAV, για να σαρώσετε τα αρχεία σας και να ελέγξετε τυχόν ύπαρξη κακόβουλου υλικού.

- Στην επόμενη καρτέλα επιλέξτε Επιστρέψτε στη λίστα τομέων.

- Για να εκκινήσετε το σκανάρισμα, επιλέγετε Σάρωση, ώστε να πραγματοποιηθεί σε μία ιστοσελίδα. Εναλλακτικά, εάν το πακέτο σας περιλαμβάνει παραπάνω από ένα τομέα και επιθυμείτε να σκαναριστούν όλα, τότε επιλέγετε Σάρωση όλων.

- Ξεκινάει το σκανάρισμα και στο πεδίο Κατάσταση Ενέργειας φαίνεται το ποσοστό εξέλιξης της διαδικασίας.

- Σε περίπτωση που το ImunifyAV δεν εντοπίσει κάποιο malware στα αρχεία σας, τότε στο πεδίο Κατάσταση θα υπάρξει η ένδειξη Καθαρό. Εφόσον εντοπιστεί malware είτε κενά ασφαλείας στον κώδικά σας, στο πεδίο Κατάσταση Ενέργειας θα εμφανιστεί η ένδειξη Μολυσμένο.

- Σε περίπτωση που υπάρχουν τυχόν κενά ασφαλείας ή malware, στο πεδίο Κατάσταση Ενέργειας εμφανίζεται αναφορά του ImunifyAV, που περιέχει λεπτομέρειες σχετικά με τα μολυσμένα αρχεία.
8.Πώς μπορώ να δημιουργήσω ένα υποτομέα (subdomain); - ΜΟΝΟ για λογαριασμό εκπαιδευτικού
Μέσω του πίνακα ελέγχου σας δίνεται η δυνατότητα να προσθέσετε ένα υποτομέα (subdomain), ακολουθώντας τις παρακάτω οδηγίες :
- Επισκεφθείτε τη σελίδα https://webhost.sch.gr και συνδεθείτε με τα στοιχεία σας στο Πανελλήνιο Σχολικό Δίκτυο.
- Από το μενού αριστερά επιλέξτε Τοποθεσίες Web & Τομείς

- Στην επόμενη καρτέλα επιλέξτε Προσθήκη υποτομέα:

- Στη καρτέλα Προσθήκη υποτομέα, συμπληρώστε τα παρακάτω πεδία και πατήστε ΟΚ.
9.Πιστοποιητικά SSL
9.1.Πως μπορώ να εγκαταστήσω το Let’s encrypt πιστοποιητικό για το domain μου;
Το Let’s Encrypt Certificate το οποίο είναι μία αρχή έκδοσης πιστοποιητικού (CA) που μπορείτε να δημιουργήσετε ένα δωρεάν SSL πιστοποιητικό για το domain σας.
Για να το ενεργοποιήσετε ακολουθήστε τα παρακάτω βήματα:
- Επισκεφθείτε τη σελίδα https://webhost.sch.gr και συνδεθείτε με τα στοιχεία σας στο Πανελλήνιο Σχολικό Δίκτυο.
- Επιλέξτε την καρτέλα Τοποθεσίες Web & Τομείς. Επιλέξτε Πιστοποιητικά SSL/TLS για το domain που θέλετε να εγκαταστήσετε το πιστοποιητικό

- Στην επόμενη σελίδα επιλέξτε Εγκατάσταση

- Δηλώστε σαν email επικοινωνίας το email σας στο Πανελλήνιο Σχολικό Δίκτυο για να δέχεστε σημαντικές ενημερώσεις και προειδοποιήσεις. Μπορεί να χρησιμοποιηθεί και σε περίπτωση απώλειας κλειδιού, ώστε να γίνει εκ νέου αποστολή του. Επιλέξτε Αποκτήστε το δωρεάν.

- Μετά την εγκατάσταση εμφανίζεται η παρακάτω επιβεβαίωση και μέσα στα επόμενα 60 λεπτά η υπηρεσία θα έχει εγκατασταθεί με επιτυχία στο domain σας.

9.2.Το πιστοποιητικό του Let’s encrypt φτάνει στην λήξη του. Τι θα πρέπει να κάνω για την ανανέωσή του;
Το πιστοποιητικό του Let’s Encrypt ισχύει για τρεις μήνες και ανανεώνεται αυτόματα 30 μέρες πριν τη λήξη του. Αν για οποιοδήποτε λόγο δεν ανανεωθεί και λίγο πριν την λήξη του λάβετε ειδοποιητικό email στον email λογαριασμό που δηλώσατε κατά την ενεργοποίησή του, θα πρέπει να ακολουθήσετε τα παρακάτω βήματα για την χειροκίνητη ανανέωσή του:
- Επισκεφθείτε τη σελίδα https://webhost.sch.gr και συνδεθείτε στο panel με τα στοιχεία σας στο Πανελλήνιο Σχολικό Δίκτυο.
- Επιλέξτε την καρτέλα Τοποθεσίες Web & Τομείς. Επιλέξτε Πιστοποιητικά SSL/TLS για το domain που θέλετε να ανανεώσετε το πιστοποιητικό.
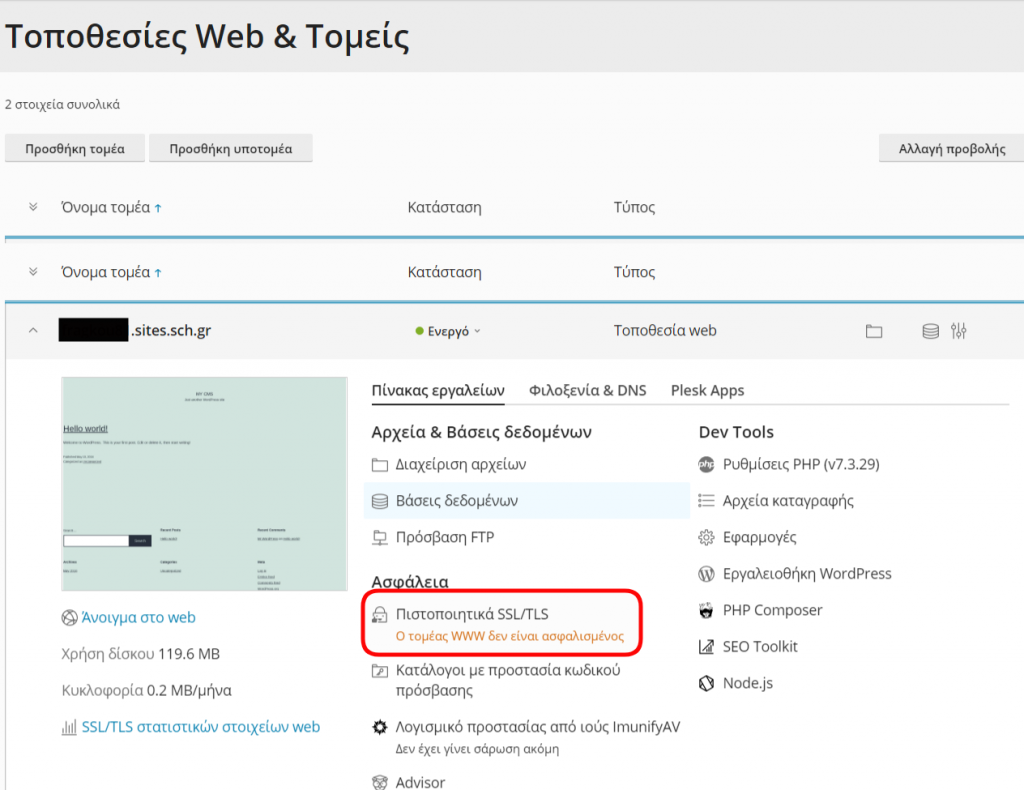
- Στην επόμενη σελίδα επιλέξτε Επανέκδοση πιστοποιητικού

- Επιλέξτε Αποκτήστε το δωρεάν
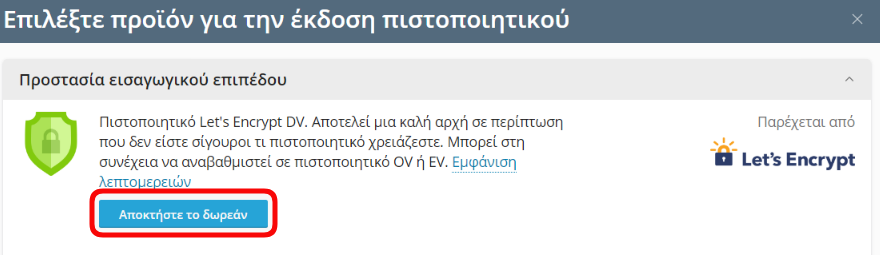
- Δηλώστε σαν email επικοινωνίας το email σας στο Πανελλήνιο Σχολικό Δίκτυο για να δέχεστε σημαντικές ενημερώσεις και προειδοποιήσεις. Μπορεί να χρησιμοποιηθεί και σε περίπτωση απώλειας κλειδιού, ώστε να γίνει εκ νέου αποστολή του. Επιλέξτε Αποκτήστε το δωρεάν.

- Μετά την εγκατάσταση εμφανίζεται η παρακάτω επιβεβαίωση και μέσα στα επόμενα 60 λεπτά η υπηρεσία θα έχει εγκατασταθεί με επιτυχία στο domain σας.

9.3.Πως μπορώ να είμαι σίγουρος ότι λειτουργεί το SSL πιστοποιητικό που έχω εγκαταστήσει;
Ακολουθήστε τα παρακάτω βήματα:
- Σε έναν φυλλομετρητή της επιλογή σας πληκτρολογήστε το όνομα της σελίδας σας με https. Τα παρακάτω βήματα αφορούν το φυλλομετρητή Google Chrome. Για τους υπόλοιπους φυλλομετρητές παρατίθενται στο τέλος της ενότητας σχετικά links.
- Στην γραμμή διεύθυνσης θα εμφανιστεί το https και το λουκέτο, που είναι χαρακτηριστικό του SSL

- Πατήστε διαδοχικά το λουκέτο, όπου επιβεβαιώνεται η ασφαλής σύνδεση (Connection is secure) και επιλέξτε Certificate

- Στο παρακάτω πλαίσιο διαλόγου που θα εμφανιστεί φαίνονται οι ημερομηνίες έναρξης και λήξης του πιστοποιητικού

Οι παραπάνω πληροφορίες εμφανίζονται για όλες τις σελίδες που επισκέπτεστε, καθώς είναι πληροφορίες που εμφανίζει ο φυλλομετρητής.
Mozilla Firefox : https://support.mozilla.org/el/kb/pistopoihtiko-asfaloys-istoselidas#w_probole-pistopoietikou
9.4.Πως μπορώ να δημιουργήσω αυτόματη ανακατεύθυνση από http σε https;
- Επισκεφθείτε τη σελίδα https://webhost.sch.gr και με τα στοιχεία σας στο Πανελλήνιο Σχολικό Δίκτυο.
- Επιλέξτε την καρτέλα Τοποθεσίες Web & Τομείς. Επιλέξτε Φιλοξενία & DNS για το domain που θέλετε να δημιουργήσετε αυτόματη ανακατεύθυνση από http σε https

- Στην επόμενη σελίδα επιλέξτε Ρυθμίσεις Φιλοξενίας

- Στην ενότητα Ασφάλεια επιλέξτε Μόνιμη, ασφαλής ως προς το SEO, ανακατεύθυνση 301 από HTTP σε HTTPS

9.5.Πώς μπορώ να απεγκαταστήσω το Let’s Encrypt SSL πιστοποιητικό;
- Επισκεφθείτε τη σελίδα https://webhost.sch.gr και συνδεθείτε με τα στοιχεία σας στο Πανελλήνιο Σχολικό Δίκτυο.
- Επιλέξτε την καρτέλα Τοποθεσίες Web & Τομείς. Επιλέξτε Φιλοξενία & DNS για το domain που θέλετε να απεγκαταστήσετε το πιστοποιητικό

- Στην επόμενη σελίδα επιλέξτε Ρυθμίσεις Φιλοξενίας

- Στην ενότητα Ασφάλεια, στο Πιστοποιητικό επιλέξτε από το Drop Down μενού Δεν έχει επιλεγεί. Πατήστε ΟΚ ή Εφαρμογή στο κάτω μέρος της σελίδας.

10.PHP
10.1.Πως μπορώ να αλλάξω την έκδοση PHP;
- Επισκεφθείτε τη σελίδα https://webhost.sch.gr και συνδεθείτεμε τα στοιχεία σας στο Πανελλήνιο Σχολικό Δίκτυο.
- Επιλέξτε την καρτέλα Τοποθεσίες Web & Τομείς. Επιλέξτε Ρυθμίσεις PHP για το domain που θέλετε να αλλάξετε την έκδοσή της

- Από το drop down menu Υποστήριξη PHP (Έκδοση PHP) επιλέξτε την έκδοση της PHP που επιθυμείτε και πατήστε ΟΚ ή Εφαρμογή

ΣΗΜΕΙΩΣΗ: Εκδόσεις PHP που εμφανίζονται ως παλαιού τύπου (outdated) δεν υποστηρίζονται και δεν πρέπει να επιλέγονται. Αν η ιστοσελίδα σας δεν λειτουργεί με την τελευταία έκδοση PHP θα πρέπει να αναβαθμιστεί στην τελευταία έκδοση.
11.Στατιστικά ιστοτόπου
Η παρουσίαση των στατιστικών γίνεται μέσω της εφαρμογής Webalizer ή Awstats. Οι εφαρμογές αυτές αναλύουν τα log αρχεία που δημιουργούνται στον web server από την κίνηση κάθε ιστοσελίδας. Η ανάλυση παρουσιάζεται σε HTML μορφή μέσω οποιουδήποτε φυλλομετρητή. Και οι δύο εφαρμογές, παράγουν ετήσια, μηνιαία, καθημερινά και ωριαία στατιστικά. Στις μηνιαίες στατιστικές αναφορές, τα αποτελέσματα που παρουσιάζονται είναι μεταξύ άλλων η συνολική επισκεψιμότητα ή ανά ημέρα και ώρα, αναφορά επισκέψεων ανά γεωγραφική περιοχή.
- Επισκεφθείτε τη σελίδα https://webhost.sch.gr και συνδεθείτεμε τα στοιχεία σας στο Πανελλήνιο Σχολικό Δίκτυο.
- Επιλέξτε την καρτέλα Τοποθεσίες Web & Τομείς. Επιλέξτε Φιλοξενία & DNS για το domain που θέλετε να παρουσιάσετε τα στατιστικά.
 Στην επόμενη σελίδα επιλέξτε Ρυθμίσεις Φιλοξενίας
Στην επόμενη σελίδα επιλέξτε Ρυθμίσεις Φιλοξενίας
- Στην ενότητα Δέσμες ενεργειών και στατιστικά στοιχεία web στο προτελευταίο πεδίο Στατιστικά στοιχεία web, επιλέξτε από το drop down menu το Awstats ή το Webalizer και στο τέλος της πρότασης επιλέξτε το κουτί και πατήστε ΟΚ ή εφαρμογή

Πληκτρολογήστε σε έναν φυλλομετρητή την διεύθυνση <το domain μου>/plesk-stat/webstat (όπου το domain μου εσείς δηλώστε το δικό σας όνομα χώρου) και σαν κωδικό πρόσβασης, χρησιμοποιείστε το username και password της FTP υπηρεσίας σας.

12.Πως λαμβάνω αντίγραφο ασφαλείας (backup) του ιστοτόπου μου;
Μέσω του πίνακα ελέγχου ΠΣΔ επιτρέπεται η εύκολη και γρήγορη λήψη αντιγράφου ασφαλείας (backup) του χώρου φιλοξενίας. Για τη δημιουργία ενός καινούριου αντιγράφου ασφαλείας ακολουθήστε τα ακόλουθα βήματα:
- Επισκεφθείτε τη σελίδα https://webhost.sch.gr και συνδεθείτε με τα στοιχεία σας στο Πανελλήνιο Σχολικό Δίκτυο.
- Επιλέξτε την καρτέλα Τοποθεσίες Web & Τομείς και από το μενού δεξιά τη Διαχείριση αντιγράφων ασφαλείας.
3. Στην επόμενη σελίδα επιλέξτε Αντίγραφο ασφαλείας.
4. Στη σελίδα Δημιουργία αντιγράφου ασφάλειας της συνδρομής για να δημιουργήσετε ένα νέο αντίγραφο ασφαλείας, θα πρέπει να επιλέξετε τα παρακάτω και πατήστε ΟΚ:
- Στο πεδίο Αντίγραφο Ασφαλείας την επιλογή Αρχεία και βάσεις δεδομένων χρήστη, για να διατηρηθούν στο αντίγραφο ασφαλείας όλα τα αρχεία της ιστοσελίδας σας.
- Στο πεδίο Τύπος την επιλογή Πλήρης, για να πραγματοποιηθεί πλήρες λήψη του backup.
- Την επιλογή Όταν ολοκληρώνεται μια εργασία δημιουργίας αντιγράφου ασφαλείας, να αποστέλλεται μήνυμα ειδοποίησης ηλεκτρονικού ταχυδρομείου, για να σταλεί σχετική ειδοποίηση στο e-mail σας μόλις ολοκληρωθεί η διαδικασία.
Αφού ολοκληρωθεί η λήψη του αντιγράφου ασφαλείας μπορείτε να το διαχειριστείτε, όπως φαίνεται στην παρακάτω εικόνα:
Αλλά και να κατεβάσετε το αντίγραφο ασφαλείας τοπικά στον υπολογιστή σας επιλέγοντας το πράσινο βελάκι:
Για το κατέβασμα του αρχείου, σας δίνεται η δυνατότητα να το προστατέψετε με κωδικό ασφαλείας:
13.Σύνδεση FTP στο χώρο φιλοξενίας
Για να συνδεθείτε στην FTP υπηρεσία σας, θα πρέπει να έχετε άμεσα διαθέσιμα τα ftp στοιχεία πρόσβασης (όνομα χρήστη / κωδικό πρόσβασης) του λογαριασμού σας. Για να δημιουργήσετε ένα ftp λογαριασμό ακολουθήστε τις οδηγίες παρακάτω:
- Επισκεφθείτε τη σελίδα http://webhost.sch.gr και συνδεθείτε στο panel με τα στοιχεία σας στο Πανελλήνιο Σχολικό Δίκτυο.
- Επιλέξτε την καρτέλα Τοποθεσίες Web & Τομείς. Επιλέξτε Πρόσβαση FTP
3. Στη συνέχεια επιλέξτε τον λογαριασμό ftp, ο οποίος είναι μοναδικός:
4. Τέλος ορίστε τον επιθυμητό κωδικό πρόσβασης και πατήστε Εφαρμογή:
13.1.Χρήση FTP προγραμμάτων σύνδεσης
Παρακάτω θα δούμε δύο παραδείγματα σύνδεσης στην FTP υπηρεσία χρησιμοποιώντας δύο δημοφιλή προγράμματα σύνδεσης, το FileZilla και το WinSCP.
- FileZilla
Αρχικά κατεβάστε το FileZilla, από εδώ. Αφού το εγκαταστήσετε στον υπολογιστή σας θα πρέπει να πραγματοποιήσετε ftp σύνδεση σύμφωνα με τα παρακάτω βήματα.
- Θα επιλέξετε File (Αρχείο) –> Site Manager (Διαχειριστής τοποθεσιών)
- Στο επόμενο παράθυρο επιλογών δημιουργείτε μια «Νέα τοποθεσία», ακολουθώντας τα βήματα 1 έως 6 και πατάτε «Σύνδεση»:
- Στο κόμβο ( βήμα 3) :
- Για Μονάδες: θα ορίσετε το domain της μονάδας
- Για Χρήστες ( φυσικά πρόσωπα): θα ορίσετε το προσωπικό σας domain της μορφής username.sites.sch.gr, όπου username θα βάλετε το δικό σας όνομα χρήστη.
- Στη κρυπτογράφηση (βήμα 4) θα επιλέξετε “Σιωπηρή απαίτηση FTP με TLS” (implicit FTP over TLS)
- Τέλος θα σας ζητηθεί ο κωδικός πρόσβασης ftp του λογαριασμού σας, τον οποίο δημιουργήσατε στο πίνακα ελέγχου. Δεν είναι ο ίδιος κωδικός πρόσβασης για την αλληλογραφία σας.
θα συνδεθείτε και θα μπορείτε να μεταφέρετε τα αρχεία σας με μεταφορά και απόθεση στο ριζικό φάκελο που εμφανίζεται στο δεξί παράθυρο του FileZilla. Θα έχετε το ίδιο αποτέλεσμα αν κάνετε αντιγραφή και επικόλληση.
Προσοχή:
Αν με τις παραπάνω ρυθμίσεις δεν υλοποιείται η ftp σύνδεση τότε στις ρυθμίσεις του filezilla βεβαιωθείτε ότι χρησιμοποιείτε passive (παθητική) ftp ή default (προκαθορισμένη) και όχι Αctive (ενεργητική). Επίσης το TLS να είναι ρυθμισμένο ως Σιωπηρή απαίτηση FTP με TLS (implicit FTP over TLS).
Αν αντιμετωπίσετε και πάλι πρόβλημα, παρακαλούμε δοκιμάστε εκ νέου να συνδεθείτε με απλό ftp (port 21), στο πεδίο Encryption επιλέξτε “Only use plain ftp“.
- WinSCP
Αρχικά κατεβάστε το WinSCP, από εδώ. Αφού το εγκαταστήσετε στον υπολογιστή σας θα πρέπει να πραγματοποιήσετε ftp σύνδεση σύμφωνα με τα παρακάτω βήματα (1 ως 8).
Προσοχή:
- Στο βήμα 4 στο Host θα ορίσετε το προσωπικό σας domain, όπου username θα βάλετε το δικό σας όνομα χρήστη.
- Στο βήμα 7 θα ορίσετε τον FTP κωδικό πρόσβαση του λογαριασμού σας, τον οποίο δημιουργήσατε στο πίνακα ελέγχου. Δεν είναι ο κωδικός πρόσβασης για την αλληλογραφία σας.
14.Κατασκευστής Ιστοσελίδων, SchSiteEditor
Η υπηρεσία φιλοξενίας ιστοσελίδων ΠΣΔ δίνει τη δυνατότητα κατασκευής και διαχείρισης ιστοτόπων μέσω ενός εύχρηστου εργαλείου κατασκευής ιστοσελίδων (Website builder), το SchSiteEditor, που είναι διαθέσιμο στην αρχική οθόνη του πίνακα ελέγχου του webhost.sch.gr :
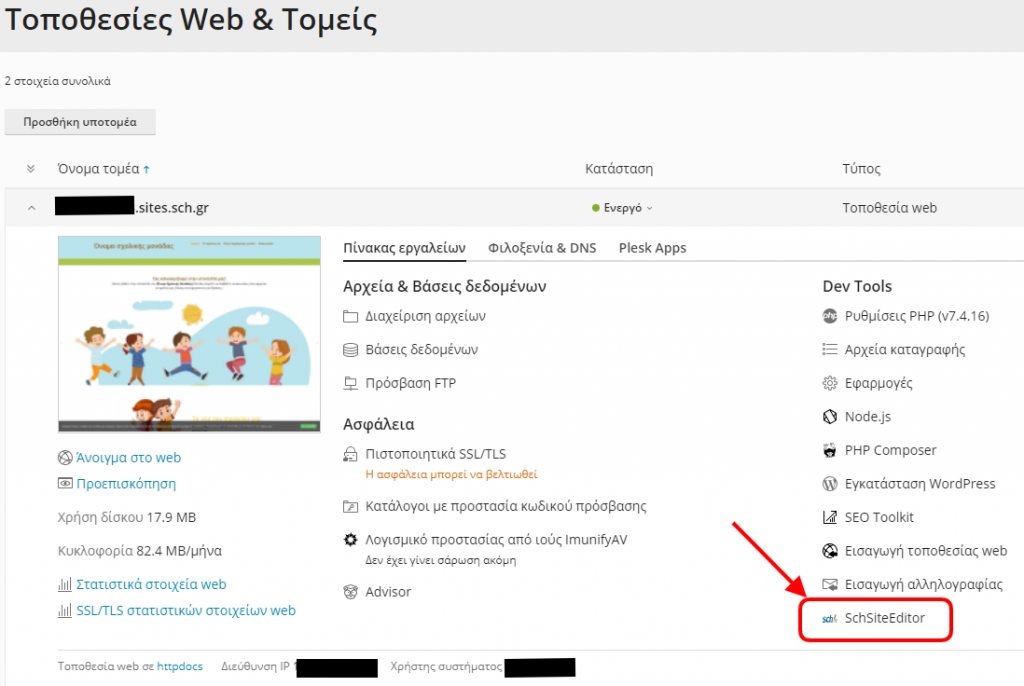

Ο χρήστης έχει τη δυνατότητα, μέσα από ένα απλοποιημένο και πλήρες γραφικό περιβάλλον, να κατασκευάσει τον ιστότοπό του για κάθε τύπο συσκευή, να διαχειριστεί την παρουσία του στα social media και να παρακολουθεί στατιστικά.
Ο νέος δημιουργός ιστοσελίδων SchSiteEditor προσφέρει ένα εύκολο και φιλικό περιβάλλον διαχείρισης καθώς και πληθώρα εργαλείων & λειτουργιών, γεγονός που σας επιτρέπει να δημιουργήσετε τον ιστότοπό σας σε ελάχιστο χρόνο!
Ενδεικτικά αναφέρουμε τις παρακάτω δυνατότητες:
- Πληθώρα έτοιμων Θεμάτων και προδιαμορφωμένων προτύπων ΠΣΔ (templates)
Έτοιμα θέματα (templates), στα οποία μπορείτε να προσαρμόσετε το περιεχόμενο τους, να ορίσετε μενού, να προσθέσετε λειτουργίες ανάλογα με τις ανάγκες σας. Με ένα κουμπί δημοσιεύστε τη νέα σας ιστοσελίδα!
- Ανταποκρίσιμος σχεδιασμός (Responsive design)
Ο ιστότοπός σας θα είναι λειτουργικός και θα προσαρμόζεται δυναμικά σε κάθε διάσταση και προσανατολισμό οθόνης, ανάλογα με τη συσκευή (υπολογιστή, tablet, smartphone κτλ) που χρησιμοποιείτε. Με το SchSiteEditor μπορείτε να κάνετε μικροδιορθώσεις του αποτελέσματος για κάθε συσκευή ξεχωριστά. - Λειτουργία μεταφοράς και απόθεσης (Drag and Drop)
Με τη δυνατότητα μεταφοράς και απόθεσης (drag and drop) δημιουργήστε πανεύκολα περιεχόμενο όπως κείμενο, εικόνες, κουμπιά, χάρτες, φόρμα επικοινωνίας κτλ απλά σύροντάς τα στη σελίδα σας. Μπορείτε επίσης να αλλάξετε τη σειρά εμφάνισής τους, τις διαστάσεις και τα χρώματά τους με μερικά κλικ. - Πολυγλωσσικότητα
Μετατρέψτε τον ιστότοπό σας σε πολυγλωσσικό, προσθέτοντας περιεχόμενο σε περισσότερες γλώσσες. - Βελτιστοποιήση SEO
Κάντε τον ιστότοπό σας φιλικό στις μηχανές αναζήτησης ρυθμίζοντας τίτλους, meta περιγραφές, φιλικά url. - Μέσα Κοινωνικής δικτύωσης (Social media)
Προσθέστε στον ιστότοπό σας τη δυνατότητα κοινοποίησης στα μέσα κοινωνικής δικτύωσης Facebook, Instagram, Twitter κτλ . - Πληθώρα πρόσθετων (plugins)
Ο δημιουργός ιστοσελίδων SchSiteEditor προσφέρει μια μεγάλη γκάμα έτοιμων προς χρήση πρόσθετων με ένα κλικ.
Ενδεικτικά:
o Βασικό: Κουμπί, Γλώσσες, Σχεδιασμός, Φόρμα, Σχήμα, SEO
o Συλλογή: Μικρογραφίες, Παρουσίαση εικόνων, Τοιχοποιία
o Πολυμέσα: Youtube, Vimeo, κα
o Χάρτες: Google maps, Yandex, BingMaps
o Κοινωνικό: Instagram, Facebook, Twitter
o Για προχωρημένους: HTML, Αντίστροφη μέτρηση, AdSence, Google Ημερολόγιο - Διαδραστικός βοηθός χρήσης
Έχετε πρόσβαση σε όλες τις δυνατότητες, τα εργαλεία και τις λειτουργίες που προσφέρει το εργαλείο SchSiteEditor, απλά επιλέγοντας το σύνδεσμο «Βοήθεια».
Προδιαμορφωμένα πρότυπα ΠΣΔ (template) για σχολική μονάδα
Στο εργαλείο κατασκευής ιστοσελίδων SchSiteEditor είναι διαθέσιμα δύο προδιαμορφωμένα πρότυπα (template) για σχολική μονάδα, προσανατολισμένα σε κάθε μια βαθμίδα εκπαίδευσης, τα οποία μπορείτε να δείτε παρακάτω:
- Συνίσταται για μονάδα Πρωτοβάθμιας Εκπαίδευσης: http://sb.sch.gr/el/brand/700616/quick_preview/?tpl=SCH+Templates/Primary+School
- Συνίσταται για μονάδα Δευτεροβάθμιας Εκπαίδευσης: http://sb.sch.gr/el/brand/700616/quick_preview/?tpl=SCH+Templates/Secondary+School
Στην πρώτη σας είσοδο στον SchSiteEditor σας δίνεται η δυνατότητα να επιλέξετε από μια πληθώρα προτύπων. Για τα προδιαμορφωμένα του ΠΣΔ επιλέγετε την κατηγορία “SCH Templates” (επιλογή 1) και στη συνέχεια ένα από τα 2 πρότυπα ανάλογα με τη βαθμίδα της μονάδας (επιλογή 2).
Πρόκειται για δύο εύχρηστα template, που σας δίνουν πολλές δυνατότητες κατασκευής του ιστοτόπου του σχολείου σας. Βασίζονται στη λειτουργία μεταφοράς και απόθεσης (Drag and Drop), η οποία λιγοστεύει τις κινήσεις και αυξάνει τις δυνατότητες μορφοποίησης της δομής της σελίδας. Οι παρακάτω οδηγίες αναφέρονται στο template της Πρωτοβάθμιας και αναλόγως εφαρμόζονται στο template της Δευτεροβάθμιας.
Σημειώνουμε ότι για να αποθηκεύσετε οποιαδήποτε αλλαγή που κάνετε επιλέξτε στο πάνω δεξί μέρος της σελίδας στο αναδυόμενο μενού Αποθήκευση προχείρου, επιλογή (1) και για να δημοσιεύσετε στο διαδίκτυο τον ιστότοπο επιλέξτε Δημοσίευση, επιλογή (2).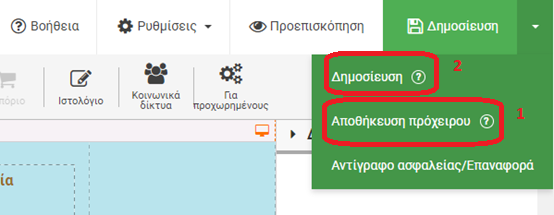
14.1.Πως αλλάζω το όνομα της σχολικής μονάδας
- Στην αρχική σελίδα του προτύπου πατήστε διπλό αριστερό κλικ εντός του πεδίου «Όνομα σχολικής μονάδας». Εμφανίζεται ο κέρσορας μέσα στο πεδίο του κειμένου και πάνω από αυτό ο επεξεργαστής κειμένου, με τον οποίον έχετε τη δυνατότητα να επεξεργαστείτε το κείμενο.

- Η επεξεργασία του κειμένου γίνεται και αν κάνετε δεξί κλικ στο πεδίο του κειμένου ή αριστερό κλικ και επιλογή του εικονιδίου
 . Κατόπιν επιλέξτε Επεξεργασία κειμένου.
. Κατόπιν επιλέξτε Επεξεργασία κειμένου.
14.2.Πως μπορώ να επεξεργαστώ ένα μενού και να προσθέσω σελίδα σε αυτό
- Κάνετε δεξί κλικ εντός του πεδίου του μενού και στο αναδυόμενο παράθυρο επιλέξτε Νέο Αντικείμενο στο μενού.

- Στην επόμενη καρτέλα σας δίνεται η δυνατότητα για:
- Αλλαγή του ονόματος της σελίδας του μενού, επιλογή (1).
- Επιλέξτε Σελίδα, επιλογή (2), για να έχει το νέο αντικείμενο τη μορφή σελίδας. Σε περίπτωση που επιθυμείτε το νέο αντικείμενο να έχει τη μορφή συνδέσμου ή αναδυόμενου παράθυρου επιλέξτε τις αντίστοιχες επιλογές.
- Αντιγραφή διάταξης από άλλη σελίδα, επιλογή (3), για να έχει η νέα σελίδα την ίδια δομή με μια υφιστάμενη σελίδα.
- Επιλέξτε Εφαρμογή, επιλογή (4), για να εφαρμόσετε τα παραπάνω

- Η σελίδα Ανακοινώσεις έχει προστεθεί στο μενού.
 Η προσθήκη μίας σελίδας στο μενού γίνεται και με τον παρακάτω τρόπο:
Η προσθήκη μίας σελίδας στο μενού γίνεται και με τον παρακάτω τρόπο:
1. Κάνετε δεξί κλικ εντός του πεδίου του μενού ή αριστερό κλικ και επιλογή του εικονιδίου ![]() . Στο αναδυόμενο παράθυρο επιλέξτε Επεξεργασία Μενού.
. Στο αναδυόμενο παράθυρο επιλέξτε Επεξεργασία Μενού.
2. Στην επόμενη καρτέλα επιλέξτε Νέο Αντικείμενο.
3. Στην επόμενη καρτέλα σας δίνεται η δυνατότητα για:
- Αλλαγή του ονόματος της σελίδας του μενού, επιλογή (1).
- Επιλέξτε Σελίδα, επιλογή (2), για να έχει το νέο αντικείμενο τη μορφή σελίδας. Σε περίπτωση που επιθυμείτε το νέο αντικείμενο να έχει τη μορφή συνδέσμου ή αναδυόμενου παράθυρου επιλέξτε τις αντίστοιχες επιλογές.
- Αντιγραφή διάταξης από άλλη σελίδα, επιλογή (3), για να έχει η νέα σελίδα την ίδια δομή με μια υφιστάμενη σελίδα.
- Επιλέξτε Εφαρμογή, επιλογή (4), για να εφαρμόσετε τα παραπάνω

4. Στην επόμενη καρτέλα έχει προστεθεί η νέα σελίδα στη λίστα του μενού. Επιλέγοντας το νέο αντικείμενο μπορείτε να το σύρετε (λειτουργία Drag and Drop) και να το τοποθετήσετε οπουδήποτε επιθυμείτε στη λίστα του μενού. Επίσης μπορείτε να το διαγράψετε επιλέγοντας το κουμπί διαγραφής x. Για την εφαρμογή των παραπάνω επιλέξτε Εφαρμογή.
14.3.Πως μπορώ να προσθέσω ένα νέο κείμενο στη σελίδα.
- Για να προσθέσετε ένα νέο κείμενο στην σελίδα (π.χ. μια νέα παράγραφο), επιλέξτε από την γραμμή εργαλείων το εικονίδιο Κείμενο. Με τη λειτουργία Drag and Drop μπορείτε να σύρετε το εικονίδιο τοποθετώντας το κείμενο οπουδήποτε μέσα στη σελίδα.

- Στην επόμενη καρτέλα επιλέξτε από τις παραγράφους τη μορφή που επιθυμείτε.

14.4.Πως μπορώ να επεξεργαστώ τα κείμενα στη σελίδα
- Πατήστε διπλό αριστερό κλικ εντός του πεδίου του κειμένου. Εμφανίζεται ο κέρσορας μέσα στο κείμενο και πάνω από αυτό ο επεξεργαστής κειμένου, με τον οποίον έχετε τη δυνατότητα να επεξεργαστείτε το κείμενο.

- Η επεξεργασία του κειμένου γίνεται και αν κάνετε δεξί κλικ στο πεδίο του κειμένου ή αριστερό κλικ και επιλογή του εικονιδίου
 Κατόπιν επιλέξτε Επεξεργασία κειμένου.
Κατόπιν επιλέξτε Επεξεργασία κειμένου.
14.5.Πως μπορώ να προσθέσω μία νέα εικόνα στη σελίδα.
- Για να προσθέσετε μία νέα εικόνα στην σελίδα, επιλέξτε από την γραμμή εργαλείων το εικονίδιο Εικόνα. Με τη λειτουργία Drag and Drop μπορείτε να σύρετε το εικονίδιο τοποθετώντας την εικόνα οπουδήποτε μέσα στη σελίδα.

- Στην επόμενη καρτέλα επιλέξτε μια από τη μορφή εικόνας που επιθυμείτε.

- Στην επόμενη καρτέλα επιλέξτε Ανεβάστε μια νέα εικόνα ή Προσθήκη Νέου.

- Επιλέξτε την εικόνα και πατήστε Άνοιγμα.

- Όταν ανεβεί η εικόνα επιλέξτε την και πατήστε Επιλογή ή κάνετε δύο κλικ πάνω σε αυτή.

14.6.Πως μπορώ να αλλάξω εικόνες στη σελίδα
- Πατήστε διπλό αριστερό κλικ εντός του πεδίου της εικόνας.

- Στην επόμενη καρτέλα επιλέξτε την εικόνα που επιθυμείτε από τη συλλογή προσχεδίων και επιλέξτε Επιλογή.
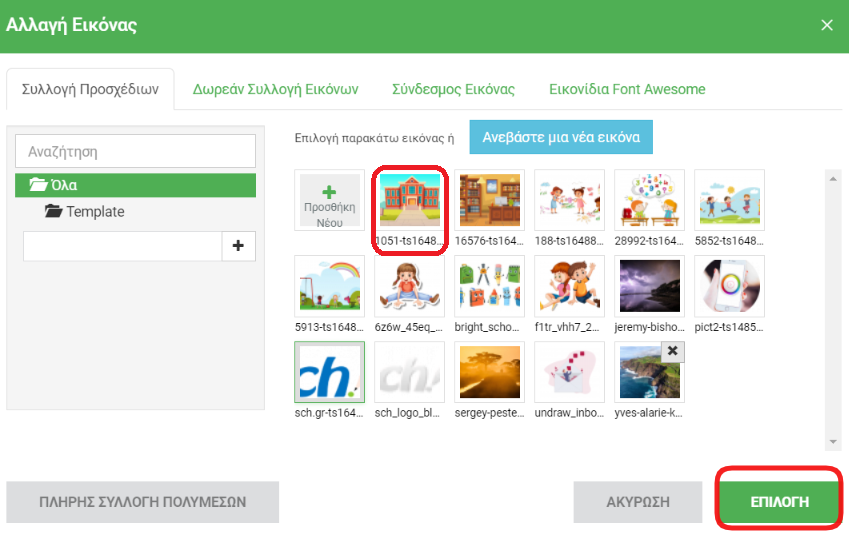
- Η αλλαγή της εικόνας γίνεται και αν κάνετε δεξί κλικ στο πεδίο της εικόνας ή αριστερό κλικ και επιλογή του εικονιδίου
 . Κατόπιν επιλέξτε Αλλαγή Εικόνας.
. Κατόπιν επιλέξτε Αλλαγή Εικόνας.
14.7.Πως μπορώ να προσθέσω νέα γκαλερί στη σελίδα
- Για να προσθέσετε μία νέα γκαλερί στην σελίδα, επιλέξτε από την γραμμή εργαλείων το εικονίδιο Γκαλλερί. Με τη λειτουργία Drag and Drop μπορείτε να σύρετε το εικονίδιο τοποθετώντας την γκαλερί οπουδήποτε μέσα στη σελίδα.

- Στην επόμενη καρτέλα επιλέξτε μια από τη μορφή που επιθυμείτε και το προσχέδιο της γκαλερί προστίθεται στη σελίδα.

14.8.Πως μπορώ να αλλάξω εικόνες σε γκαλερί στη σελίδα
14.9.Πως μπορώ να προσθέσω αρχείο στη σελίδα
H προσθήκη ενός αρχείου (π.χ. pdf) στην σελίδα γίνεται με δύο τρόπους:
Α’ τρόπος
- Κάνετε προσθήκη ενός νέου κειμένου, όπως περιγράφεται στην παράγραφο 14.3.
- Επιλέξτε μία λέξη του κειμένου και κατόπιν επιλέξτε το εικονίδιο
 .
. 
- Στην επόμενη καρτέλα επιλέξτε το εικονίδιο


- Στην επόμενη καρτέλα επιλέξτε Ανεβάστε ένα νέο αρχείο και αφού ανεβεί το αρχείο επιλέξτε Επιλογή.

- Στις ιδιότητες Συνδέσμου φαίνεται το αρχείο που ανέβηκε και μπορείτε να δώσετε ένα τίτλο στο σύνδεσμο. Κατόπιν επιλέξτε Εφαρμογή.

- Η επιλεγόμενη λέξη θα γίνει μπλε. Επιλέξτε Προεπισκόπηση και για να δείτε το αρχείο κάνετε κλικ στη λέξη. Ο τίτλος του συνδέσμου φαίνεται αν μετακινήσετε τον κέρσορα πάνω στην λέξη.

Β’ τρόπος
- Κάνετε προσθήκη μιας νέας εικόνας, όπως περιγράφεται στην παράγραφο 14.5.
- Κάνετε κλικ εντός του πεδίου της εικόνας ή του εικονιδίου που επιλέξατε και στα δεξιά της σελίδας θα εμφανιστεί η δομή του πεδίου της εικόνας.

- Στην επόμενη καρτέλα επιλέξτε το εικονίδιο
 .
. - Στην επόμενη καρτέλα επιλέξτε Ανεβάστε ένα νέο αρχείο και αφού ανεβεί το αρχείο επιλέξτε Επιλογή.

- Στις ιδιότητες Συνδέσμου φαίνεται το αρχείο που ανέβηκε και μπορείτε να δώσετε ένα τίτλο στο σύνδεσμο. Κατόπιν επιλέξτε Εφαρμογή.

- Στη δομή του πεδίου της εικόνας εμφανίζεται ο σύνδεσμος του αρχείου. Επιλέξτε Προεπισκόπηση και για να δείτε το αρχείο κάνετε κλικ στο εικονίδιο. Ο τίτλος του συνδέσμου φαίνεται αν μετακινήσετε τον κέρσορα πάνω στο εικονίδιο.

14.10.Πως μπορώ να επεξεργαστώ ένα ιστολόγιο και να προσθέσω άρθρα σε αυτό
- Στο αναδυόμενο μενού στα αριστερά της σελίδας επιλέξτε Δράσεις.

- Κάνετε δεξί κλικ εντός του πεδίου του ιστολογίου και στο αναδυόμενο παράθυρο επιλέξετε Νέα ανάρτηση ιστολογίου.

- Στην επόμενη καρτέλα σας δίνεται η δυνατότητα για :
- Το ιστολόγιο Ανακοινώσεις έχει προστεθεί στο μενού.
 Η προσθήκη ενός άρθρου στο ιστολόγιο γίνεται και με τον παρακάτω τρόπο:
Η προσθήκη ενός άρθρου στο ιστολόγιο γίνεται και με τον παρακάτω τρόπο:
1. Κάνετε δεξί κλικ εντός του πεδίου του ιστολογίου ή αριστερό κλικ και επιλογή του εικονιδίου ![]() . Στο αναδυόμενο παράθυρο επιλέξτε Επεξεργασία Ιστολογίου.
. Στο αναδυόμενο παράθυρο επιλέξτε Επεξεργασία Ιστολογίου. 2. Στην επόμενη καρτέλα επιλέξτε Νέα δημοσίευση :
2. Στην επόμενη καρτέλα επιλέξτε Νέα δημοσίευση : 3. Στην επόμενη καρτέλα σας δίνεται η δυνατότητα για :
3. Στην επόμενη καρτέλα σας δίνεται η δυνατότητα για :
- Ορισμός μιας εικόνας, επιλογή (1).
- Ορισμός του τίτλου, επιλογή (2).
- Ορισμός ημερομηνίας ανάρτησης άρθρου, επιλογή (3). Σημειώνεται ότι πρώτα φαίνονται οι νεότερες ημερομηνίες.
- Ορισμός της επιθυμητής κατηγορίας άρθρου, επιλογή (4).
Αποθήκευση των επιλογών, επιλογή (5).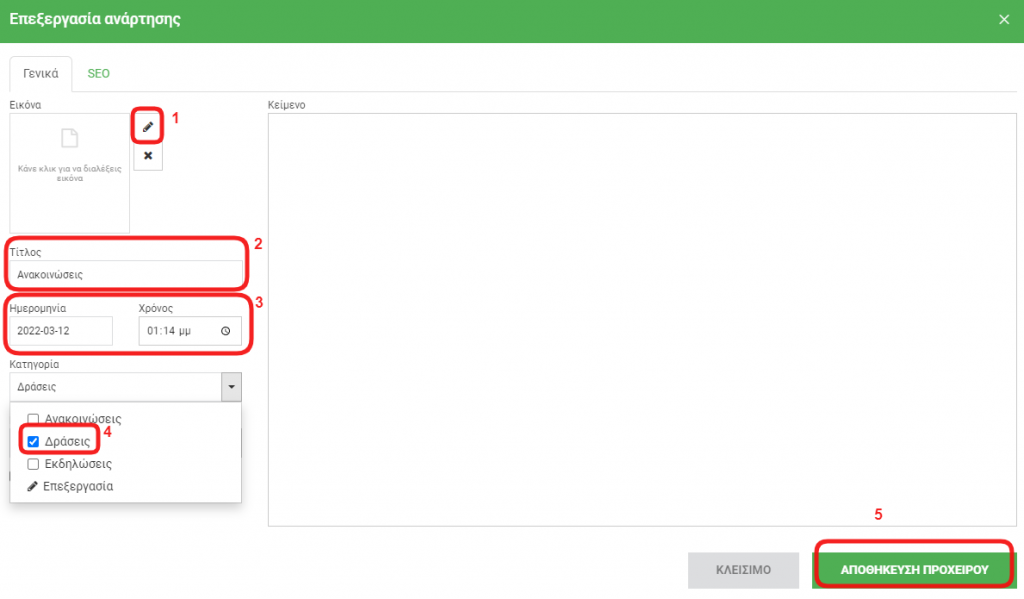 4. Στην επόμενη καρτέλα έχει προστεθεί το νέο άρθρο στη λίστα του ιστολογίου. Για την εφαρμογή των παραπάνω επιλέξτε Εφαρμογή.
4. Στην επόμενη καρτέλα έχει προστεθεί το νέο άρθρο στη λίστα του ιστολογίου. Για την εφαρμογή των παραπάνω επιλέξτε Εφαρμογή. 5. Για να διαγράψετε ένα άρθρο, το επιλέγετε και πατήστε το εικονίδιο
5. Για να διαγράψετε ένα άρθρο, το επιλέγετε και πατήστε το εικονίδιο ![]()

14.11.Πως μπορώ να ρυθμίσω τη φόρμα επικοινωνίας
Για την αποστολή μηνυμάτων αλληλογραφίας μέσω του ιστοτόπου πρέπει αρχικά να αποκτήσετε στοιχεία σύνδεσης SMTP (κωδικό websitemail) ακολουθώντας τις οδηγίες εδώ: https://www.sch.gr/assist/odigies/istotopoi-istoselides/erotimata-provlimata-kai-lyseis/e-mail-apo-ton-istotopo-mou/
Ενδεικτικά η διαδικασία είναι ως εξής:
- Επισκεφθείτε τη σελίδα https://my.sch.gr και συνδεθείτε με τα στοιχεία του επίσημου λογαριασμού της μονάδας στο Πανελλήνιο Σχολικό Δίκτυο.
- Στην αριστερή στήλη επιλέξτε Αποστολή e-mail από τον ιστότοπό σας (1).
- Κατόπιν επιλέξτε Ανανέωση κωδικού (2).
- Επιλέξτε Αποθήκευση (3)

- Στον Editor στο αναδυόμενο μενού στα αριστερά της σελίδας επιλέξτε Επικοινωνία.

- Κάνετε κλικ εντός του πεδίου της Επικοινωνίας και στα δεξιά εμφανίζεται η δομή του πεδίου. Στις ρυθμίσεις E-mail συμπληρώνετε τα δύο πεδία με το Email της/του μονάδας/χρήστη.

- Στις ρυθμίσεις SMTP συμπληρώνετε τα παρακάτω, όπως φαίνεται στην εικόνα:
- Εξυπηρετητή SMTP, websitemail.sch.gr (1)
- Θύρα, 25 (2)
- Κρυπτογράφηση SMTP, Κανένα (3)
- Όνομα χρήστη SMTP, το όνομα χρήστη της σχολικής μονάδας(4)
- Κωδικός SMTP, τον κωδικό που ορίστηκε στο https://my.sch.gr (5)

14.12.Πως μπορώ να ρυθμίσω το χάρτη με το ακριβές σημείο της μονάδας
- Επισκεφθείτε τη σελίδα https://maps.sch.gr και συνδεθείτε με τα στοιχεία του επίσημου λογαριασμού της μονάδας στο Πανελλήνιο Σχολικό Δίκτυο.

- Συμπληρώνεται το όνομα της μονάδας ή τον κωδικό του Υπουργείου και επιλέξτε Αναζήτηση. Στο κάτω μέρος θα εμφανιστεί η μονάδα και θα την επιλέξετε.
- Κάνετε δεξί κλικ στο χάρτη στο σημείο που απεικονίζεται η μονάδα και επιλέξτε Αντιγραφή Iframe.

- Στον Editor κάνετε διπλό κλικ εντός του πεδίου του χάρτη (CustomHtml). Στην επόμενη καρτέλα θα κάνετε δεξί κλικ και επικόλληση τον νέο κώδικα και διαγράφετε τον παλιό. Κάνετε τις παρακάτω αλλαγές:width=”100%” height = “350px”, και επιλέξτε Εφαρμογή.

15.Βάσεις δεδομένων MySQL
15.1.Πως δημιουργώ μία βάση δεδομένων MySQL
Για να δημιουργήσετε μια βάση δεδομένων MySQL στο νέο panel ΠΣΔ ακολουθήστε τις οδηγίες παρακάτω:
- Επισκεφθείτε τη σελίδα http://webhost.sch.gr και συνδεθείτε στο panel με τα στοιχεία σας στο Πανελλήνιο Σχολικό Δίκτυο.
- Στην καρτέλα Τοποθεσίες Web & Τομείς, επιλέξτε Βάσεις δεδομένων
- Επιλέξτε Προσθήκη βάσης δεδομένων
- Δηλώστε τα ακόλουθα στοιχεία:
- Το Όνομα βάσης δεδομένων, (1). Το όνομα της βάσης δεδομένων είναι της μορφής “username_το όνομα που θα δηλώσετε”.
- Από το Drop Down menu,(2), επιλέξτε τον ιστότοπο που επιθυμείτε να τη συνδέσετε. Αν θέλετε μόνο να δημιουργήσετε τη βάση χωρίς να τη συνδέσετε σε κάποιο ιστότοπο, αφήστε την επιλογή «Δεν υπάρχουν σχετιζόμενες τοποθεσίες».
- Το όνομα χρήστη βάσης δεδομένων, (3). Το όνομα του χρήστη της βάσης δεδομένων είναι της μορφής “username_το όνομα που θα δηλώσετε”.
- Το κωδικό πρόσβασης της βάσης 2 φορές, (4)και τέλος πατήστε ΟΚ (5).
15.2.Πώς κάνω εισαγωγή μιας MySQL βάσης δεδομένων
Για να εισάγετε μια υπάρχουσα βάση δεδομένων MySQL στο νέο panel ΠΣΔ ακολουθήστε τις οδηγίες παρακάτω:
- Επισκεφθείτε τη σελίδα http://webhost.sch.gr και συνδεθείτε στο panel με τα στοιχεία σας στο Πανελλήνιο Σχολικό Δίκτυο.
- Θα πρέπει να δημιουργήσετε μια νέα κενή βάση δεδομένων MySQL ακολουθώντας τις οδηγίες εδώ.
- Στην επόμενη καρτέλα, επιλέξτε την εφαρμογή phpMyAdmin στην κενή βάση δεδομένων που θέλετε να εισάγετε.

15.3.Αλλαγή κωδικού χρήστη MySQL βάσης δεδομένων
Για να αλλάξετε τον κωδικό χρήστη μιας υπάρχουσα βάση δεδομένων MySQL στο νέο panel ΠΣΔ ακολουθήστε τις οδηγίες παρακάτω:
- Επισκεφθείτε τη σελίδα http://webhost.sch.gr και συνδεθείτε στο panel με τα στοιχεία σας στο Πανελλήνιο Σχολικό Δίκτυο.
- Στο μενού αριστερά επιλέξτε την καρτέλα Bάσεις δεδομένων
- Εντοπίστε τη βάση MySQL στην οποία θέλετε να αλλάξετε το κωδικό πρόσβασης και επιλέξτε τον Χρήστη της, όπως φαίνεται παρακάτω:
- Στα πεδία Νέος κωδικός πρόσβασης και Επιβεβαίωση κωδικού πρόσβασης, δηλώνετε το νέο επιθυμητό κωδικό και επιλέγετε ΟΚ.
15.4.Στοιχεία υπάρχουσας βάσης δεδομένων MySQL
Για να δείτε τα στοιχεία μιας υπάρχουσας βάση δεδομένων MySQL στο νέο panel ΠΣΔ ακολουθήστε τις οδηγίες παρακάτω:
- Επισκεφθείτε τη σελίδα http://webhost.sch.gr και συνδεθείτε στο panel με τα στοιχεία σας στο Πανελλήνιο Σχολικό Δίκτυο.
- Στο μενού αριστερά επιλέξτε την καρτέλα Bάσεις δεδομένων
- Πλοηγηθείτε στη βάση που επιθυμείτε να δείτε τα στοιχεία της και επιλέξτε Πληροφορίες σύνδεσης.
- Στο νέο παράθυρο διαλόγου παρουσιάζονται τα στοιχεία σύνδεσης της MySQL βάσης.
15.5.Πώς να αποκτήσετε πρόσβαση στη βάση δεδομένων mysql απευθείας από το phpMyAdmin;
Η πρόσβαση και διαχείριση των βάσεων δεδομένων mysql στην υποδομή plesk ΠΣΔ είναι εφικτή με σύνδεση στο εργαλείο phpMyAdmin απευθείας μέσω συνδέσμου της μορφής https://webhostx.sch.gr:8443/phpmyadmin, όπου x είναι ο αριθμός του διακομιστή που φιλοξενείται ο ιστότοπός σας π.χ. https://webhost3.sch.gr:8443/phpmyadmin.
Ενδεικτικά μια εικόνα της σελίδας πρόσβασης δείτε παρακάτω:
Επισημαίνουμε ότι θα πρέπει να γνωρίζετε τα στοιχεία πρόσβασης του διαχειριστή βάσεων δεδομένων. Περισσότερες πληροφορίες δείτε εδώ.
16.Όνομα χώρου mysch.gr (DNS)
16.1.Αποδέσμευση domain mysch.gr της προηγούμενης υποδομής φιλοξενίας ΠΣΔ
Σε περίπτωση που το επιθυμητό mysch.gr domain το έχετε καταχωρήσει στη προηγούμενη υποδομή φιλοξενίας ιστοσελίδων ΠΣΔ, τότε θα πρέπει να το αποδεσμεύσετε προκειμένου να το χρησιμοποιήσετε στη νέα υποδομή με το πίνακα ελέγχου PLESK.
- Μεταβείτε στην πύλη ΠΣΔ, https://www.sch.gr/, επιλέξτε mySch και συνδεθείτε με το λογαριασμό σας στο Πανελλήνιο Σχολικό Δίκτυο.
- Στον Πίνακα ελέγχου MySch επιλέξτε στο αριστερό μενού το Όνομα χώρου mysch.gr (DNS).
3. Επιλέξτε Αποδέσμευση ολόκληρου του domain mysch, όπως φαίνεται παρακάτω
17.Μεταφορά ιστοσελίδας στη νέα υποδομή φιλοξενίας ΠΣΔ
17.1.Πως μεταφέρω το joomla ιστότοπό μου στη νέα υποδομή;
Η διαδικασία μεταφοράς του ήδη εγκατεστημένου Joomla από την υπάρχουσα στη νέα υποδομή φιλοξενίας ΠΣΔ πραγματοποιείται ακολουθώντας τα παρακάτω βήματα.
- Βήμα 1 – Μεταφορά Αρχείων
Κατεβάστε τοπικά στον υπολογιστή σας τα αρχεία του ιστοτόπου σας από τον παλιό εξυπηρετητή ΠΣΔ μέσω FTP ακολουθώντας τις οδηγίες εδώ.
Στη συνέχεια ανεβάστε τα στον εξυπηρετητή της νέας υποδομής webhost ΠΣΔ είτε μέσω FTP, για οδηγίες δείτε εδώ, είτε με χρήση του ενσωματωμένου διαχειριστή αρχείων (File Manager) του Plesk, οδηγίες εδώ. Αν ο ριζικός φάκελος /httpdocs είναι κενός απλά αντιγράψτε τα αρχεία εκεί, ειδάλλως αν περιέχει και άλλα αρχεία πχ μιας άλλης ιστοσελίδας/εφαρμογή σας τότε δημιουργήστε ένα φάκελο και αντιγράψτε τα αρχεία σε αυτόν.
- Βήμα 2 – Μεταφορά βάσης δεδομένων
Μαζί με τα αρχεία θα πρέπει να μεταφέρετε και τη βάση δεδομένων του wordpress ιστοτόπου. H πρόσβαση στη MySQL βάση δεδομένων της παλιάς υποδομής παρέχεται από το Phpmyadmin που υπάρχει στον Πίνακα Ελέγχου της πύλης του ΠΣΔ, στη διαδρομή mysch → Πίνακας ελέγχου → Ρυθμίσεις βάσης δεδομένων MySQL → Διαχείριση βάσης, όπου θα κάνετε εξαγωγή της βάσης σας (του αρχείου .sql) , όπως περιγράφεται παρακάτω:
- Επιλέγεται τη βάση δεδομένων, που θέλετε να εξάγετε από τη παλιά υποδομή, και πατάτε Διαχείριση Βάσης για να σας κατευθύνει στο εργαλείο διαχείρισης βάσεων mysql, phpMyAdmin:

- Στο phpmyadmin επιλέγετε τη βάση δεδομένων mysql και στη συνέχεια “Εξαγωγή”, όπως φαίνεται στη παρακάτω εικόνα:

- Για να λάβετε το αντίγραφο της βάσης mysql ακολουθείτε τα παρακάτω βήματα και πατάτε το κουμπί “Εκτέλεση” για να ολοκληρωθεί η διαδικασία.

- Έχοντας backup του αρχείου της βάσης δεδομένων από τον παλιό εξυπηρετητή, θα πρέπει να το ανεβάσετε στην νέα βάση που θα δημιουργήσετε μέσα από το Plesk panel και να το κάνετε restore. Η διαδικασία που πρέπει να ακολουθήσετε είναι η εξής:
- Δημιουργία βάσης δεδομένων. Για να δημιουργήσετε μία νέα βάση δεδομένων στο Plesk panel, ακολουθείστε τις οδηγίες που περιγράφονται εδώ.
- Εισαγωγή του backup αρχείου της βάσης σας. Για να εισαγάγετε το backup αρχείο της βάσης σας, ακολουθείστε τις οδηγίες που περιγράφονται εδώ.
- Βήμα 3 – Τροποποίηση του διαχειριστικού αρχείου, configuration.php
Σε αυτό το σημείο θα πρέπει να τροποποιήσετε το configuration αρχείο στα ακόλουθα πεδία:
- public $db (όνομα βάσης δεδομένων)
- public $user (Όνομα χρήστη της βάσης δεδομένων)
- public $password (Κωδικός πρόσβασης της βάσης δεδομένων)
- public $host (Εξυπηρετητής βάσης δεδομένων mysql)
- public $log_path
- public $tmp_path
Η ακριβής διαδρομή (path) ενός αρχείου ή φακέλου στη νέα υποδομή φιλοξενίας ιστοσελίδων ΠΣΔ, είναι της μορφής: /var/www/vhosts/DOMAIN/httpdocs/
Όπου DOMAIN, χρησιμοποιήστε το δικό σας όνομα χώρου. Στο τέλος του path προσθέστε το όνομα φακέλου του joomla.
Το αρχείο configuration.php θα το βρείτε μέσω του file manager (Αρχεία) του πίνακα ελέγχου όπως φαίνεται παρακάτω:
17.2.Πως μεταφέρω το Wordpress ιστότοπό μου στη νέα υποδομή;
Η διαδικασία μεταφοράς του ήδη εγκατεστημένου WordPress από την υπάρχουσα στη νέα υποδομή φιλοξενίας ΠΣΔ πραγματοποιείται ακολουθώντας τα παρακάτω βήματα.
- Βήμα 1 – Μεταφορά Αρχείων
Κατεβάστε τοπικά στον υπολογιστή σας τα αρχεία του ιστοτόπου σας από τον παλιό εξυπηρετητή ΠΣΔ μέσω FTP ακολουθώντας τις οδηγίες εδώ.
Στη συνέχεια ανεβάστε τα στον εξυπηρετητή της νέας υποδομής webhost ΠΣΔ είτε μέσω FTP, για οδηγίες δείτε εδώ, είτε με χρήση του ενσωματωμένου διαχειριστή αρχείων (File Manager) του Plesk, οδηγίες εδώ. Αν ο ριζικός φάκελος /httpdocs είναι κενός απλά αντιγράψτε τα αρχεία εκεί, ειδάλλως αν περιέχει και άλλα αρχεία πχ μιας άλλης ιστοσελίδας/εφαρμογή σας τότε δημιουργήστε ένα φάκελο και αντιγράψτε τα αρχεία σε αυτόν.
- Βήμα 2 – Μεταφορά βάσης δεδομένων
Μαζί με τα αρχεία θα πρέπει να μεταφέρετε και τη βάση δεδομένων του wordpress ιστοτόπου. H πρόσβαση στη MySQL βάση δεδομένων της παλιάς υποδομής παρέχεται από το Phpmyadmin που υπάρχει στον Πίνακα Ελέγχου της πύλης του ΠΣΔ, στη διαδρομή mysch → Πίνακας ελέγχου → Ρυθμίσεις βάσης δεδομένων MySQL → Διαχείριση βάσης, όπου θα κάνετε εξαγωγή της βάσης σας (του αρχείου .sql) , όπως περιγράφεται παρακάτω:
- Επιλέγεται τη βάση δεδομένων, που θέλετε να εξάγετε από τη παλιά υποδομή, και πατάτε Διαχείριση Βάσης για να σας κατευθύνει στο εργαλείο διαχείρισης βάσεων mysql, phpMyAdmin:

- Στο phpmyadmin επιλέγετε τη βάση δεδομένων mysql και στη συνέχεια “Εξαγωγή”, όπως φαίνεται στη παρακάτω εικόνα:

- Για να λάβετε το αντίγραφο της βάσης mysql ακολουθείτε τα παρακάτω βήματα και πατάτε το κουμπί “Εκτέλεση” για να ολοκληρωθεί η διαδικασία.

Έχοντας backup του αρχείου της βάσης δεδομένων από τον παλιό εξυπηρετητή, στη συνέχεια θα πρέπει να δημιουργήσετε μια νέα βάση δεδομένων στο Plesk και να εισαγάγετε (import) το αρχείο της βάσης σας που έχετε αποθηκευμένο στον υπολογιστή σας.
- Βήμα 3 – Ενημέρωση συνδέσμου ιστοσελίδας στη βάση δεδομένων
Αφού έχετε ολοκληρώσει την εισαγωγή στη νέα βάση δεδομένων, επόμενο βήμα είναι η ενημέρωση τοποθεσίας του νέου ιστοτόπου σας. Το παραπάνω υλοποιείται με αλλαγή των μεταβλητών siteurl και home στο πίνακα <πρόθεμα>_options της νέας σας βάσης mysql στο νέο url του ιστοτόπου σας, όπως φαίνεται στις παρακάτω εικόνες:
- Βήμα 4 – Τροποποίηση wp-config.php αρχείου
Σε αυτό το σημείο θα πρέπει να τροποποιήσετε το διαχειριστικό αρχείο wp-config.php, που βρίσκεται στον φάκελο εγκατάστασης του WordPress και περιέχει τα στοιχεία σύνδεσης της βάσης δεδομένων. Προτείνουμε να χρησιμοποιήσετε το διαχειριστή αρχείων για τη συγκεκριμένη διαδικασία, οδηγίες εδώ.
Θα αντικαταστήσετε τα παλαιά στοιχεία σύνδεσης της βάσης σας με αυτά της νέας που δημιουργήσατε στο 2ο βήμα στα ακόλουθα πεδία:
define(‘DB_NAME’, ‘ΟΝΟΜΑ ΒΑΣΗΣ ΔΕΔΟΜΕΝΩΝ‘);
/** MySQL database username */
define(‘DB_USER’, ‘ΟΝΟΜΑ ΧΡΗΣΤΗ ΒΑΣΗΣ ΔΕΔΟΜΕΝΩΝ‘);
/** MySQL database password */
define(‘DB_PASSWORD’, ‘ΚΩΔΙΚΟΣ ΠΡΟΣΒΑΣΗΣ ΒΑΣΗΣ ΔΕΔΟΜΕΝΩΝ‘);
/** MySQL hostname */
define(‘DB_HOST’, ‘ΕΞΥΠΗΡΕΤΗΤΗΣ MySQL‘);
- Για να βρείτε τον σωστό εξυπηρετητή, ακολουθείστε τις οδηγίες που περιγράφονται εδώ
- Αν δεν θυμάστε το κωδικό πρόσβασης του χρήστη της βάσης δεδομένων, δείτε οδηγίες αλλαγής του εδώ
- Βήμα 5 – Διόρθωση permalinks (Προαιρετικό)
Εάν λαμβάνετε Σφάλμα 404 (Error 404) όταν προσπαθείτε να ανοίξετε συνδέσμους στον ιστότοπό σας, σημαίνει πως οι Μόνιμοι Σύνδεσμοι (Permalinks) του ιστοτόπου σας δε λειτουργούν. Για να διορθωθεί αυτό ακολουθήστε τη παρακάτω διαδικασία:
- Συνδεθείτε στον πίνακα ελέγχου του WordPress.
- Κάντε κλικ στην επιλογή Ρυθμίσεις (Settings) και στη συνέχεια Μόνιμοι σύνδεσμοι (Permalinks)
- Απλά κάντε κλικ στην επιλογή Αποθήκευση αλλαγών (Save Changes).
- Βήμα 6 – Διόρθωση κατεστραμμένων εικόνων ( Προαιρετικό)
Εάν αντιληφθείτε ότι οι εικόνες στον ιστότοπό σας δεν εμφανίζονται σωστά, αυτό σημαίνει ότι οι σύνδεσμοι εξακολουθούν να αναφέρονται στο παλιό τομέα. Για να διορθώσετε το πρόβλημα μπορείτε να χρησιμοποιήσετε το πρόσθετο (plugin) Better Search Replace,το οποίο αντικαθιστά αυτόματα το παλιό με τον νέο τομέα στη βάση δεδομένων σας.
Για τη διαδικασία του Better Search Replace πρέπει:
- Συνδεθείτε στον πίνακα ελέγχου του WordPress.
- Κάντε κλικ στο Plugins και μετά στο Add new.
- Αναζήτηστε το plugin Better Search Replace και εγκαταστήστε το.
- Αφού εγκατασταθεί, κάντε κλικ στην “Ενεργοποίηση” για να ενεργοποιήσετε το plugin.
- Κάντε κλικ στην επιλογή Εργαλεία (Tools) και επιλέξτε το Better Search Replace.
- Αναζητήστε το (Search for): εισάγετε το παλιό URL (όνομα τομέα) και Aντικαταστήστε το με (Replace with): εισάγετε το νέο URL (όνομα τομέα).
- Επιλέξτε τους πίνακες στους οποίους θέλετε να κάνετε αναζήτηση. Οι αναρτήσεις σας βρίσκονται στον πίνακα <πρόθεμα>_posts, αλλά προτείνουμε να επιλέξετε για ασφάλεια όλους τους πίνακες.
- Αφήστε την επιλογή “Run as dry run” και επιλέξτε εκτέλεση. Με την συγκεκριμένη επιλογή το plugin θα εντοπίσει όλες τις αλλαγές που πρέπει να γίνουν χωρίς όμως να τις εκτελέσει.
- Εφόσον το παραπάνω βήμα εκτελείται σωστά και το αποτέλεσμα σας ικανοποιεί τότε ξετικάρετε την επιλογή “Run as dry run” και κάντε κλικ στην επιλογή Εκτέλεση για να εφαρμοστούν οι αλλαγές.

17.3.Αντιγραφή περιεχομένου ιστολογίου από το blogs.sch.gr σε ιστότοπο στο webhost.sch.gr
Η μεταφορά περιεχομένου από το ιστολόγιό σας στην υπηρεσία blogs.sch.gr στον ιστότοπό σας στην υπηρεσία webhost.sch.gr υλοποιείται με τα παρακάτω βήματα:
- Ενεργοποιείτε μια εγκατάσταση WordPress στον ιστότοπο σας στο webhost.sch.gr
- Ενεργοποιείτε το πρόσθετο ‘WordPress Importer’ (https://wordpress.org/plugins/wordpress-importer/)
- Μεταβείτε στη διαχείριση του ιστολογίου τους στο blogs.sch.gr και συγκεκριμένα στο ‘Εργαλεία –> Εξαγωγή’ και ακολουθήστε την διαδικασία εξαγωγής (Σχετικές οδηγίες στο https://blogs.sch.gr/blogs_manual/#15_0). Θα δημιουργηθεί ένα αρχείο xml το οποίο αποθηκεύστε στον υπολογιστή σας.
- Συνδεθείτε στον WordPress ιστότοπο σας στο webhost.sch.gr, μεταβείτε στη διαχείριση και συγκεκριμένα στο ‘Εργαλεία->Εισαγωγή’ και επιλέξτε «WordPress». Ακολουθήστε τα βήματα που δίνονται εκεί ( Σχετικές οδηγίες στο https://blogs.sch.gr/blogs_manual/#14_0)
- Μετά την ολοκλήρωση της μεταφοράς, θα πρέπει να κάνετε το εξής:
- Ενεργοποίηση του θέματος εμφάνισης της επιλογής σας.
- Ενεργοποίηση των μικροεφαρμογών που θέλετε
18.Εμφάνιση ιστοσελίδας στις μηχανές αναζήτησης
18.1.Γιατί δεν εμφανίζεται ο νέος μου ιστότοπος στη Google?
Αν ο ιστότοπός σας δεν εντοπίζεται στην αναζήτηση της Google συνήθως οφείλεται σε ένα από τους παρακάτω λόγους:
- Η ιστοσελίδα σας είναι πολύ νέα και η Google δεν την έχει ανιχνεύσει ακόμα.
- Δεν έχετε υποβάλει κάποιο Sitemap στην υπηρεσία για webmaster της Google «Google Search Console»
- Η ιστοσελίδα σας δεν έχει συνδεθεί με συνδέσμους (links) από άλλες σελίδες στο διαδίκτυο.
- Ο σχεδιασμός της σελίδας σας καθιστά δύσκολο για την Google να ανιχνεύσει αποτελεσματικά το περιεχόμενό του.
- Η Google έλαβε ένα σφάλμα κατά την προσπάθεια ανίχνευσης της ιστοσελίδας σας.
- Το περιεχόμενο της σελίδας σας αντιβαίνει με την πολιτική της Google (συνήθως περί πνευματικών δικαιωμάτων) και μπλοκάρει την εμφάνισή του.
18.2.Bελτίωση κατάταξης του ιστοτόπου στα αποτελέσματα αναζήτησης της Google
- Να υποβάλλεται το χάρτη της ιστοσελίδας σας (sitemap) στο Google Search Console. Οδηγίες για το πως γίνεται αυτό θα βρείτε εδώ: https://developers.google.com/search/docs/advanced/sitemaps/build-sitemap και απαιτείται να έχετε λογαριασμό στη google.
- Υποβολή αιτήματος χειροκίνητης καταχώρησης του URL της ιστοσελίδας στο παρακάτω link: https://www.google.com/webmasters/tools/submit-url , όπου και εδώ απαιτείται να έχετε λογαριασμό google.
19.Αντιμετώπιση SPAM μηνυμάτων στον ιστότοπό μου
Το reCaptcha είναι μια εφαρμογή που προστατεύει την ιστοσελίδα σας από αυτόματα bots που κάνουν ψεύτικες εγγραφές και καταχωρήσεις σχολίων/email, με αποτέλεσμα να αποστέλλονται χιλιάδες email μέσω της φόρμας σας.
Οδηγίες λήψης κλειδιών Google ReCAPTCHA και εφαρμογή τους στον ιστότοπό σας δείτε παρακάτω:
- Μεταβείτε στη σελίδα του ReCAPTCHA, https://www.google.com/recaptcha/about/. Αυτό απαιτεί να συνδεθείτε ή να δημιουργήσετε έναν λογαριασμό Google.
- Κάντε κλικ στο “v3 Admin Console” επάνω δεξιά.

- Δημιουργήστε μια ετικέτα για την καταχώριση ReCAPTCHA του ιστoτόπου σας. Σημείωση: Ίσως χρειαστεί να κάνετε πρώτα κλικ στο σύμβολο + στην επάνω δεξιά γωνία.
- Στην ενότητα τύπου reCAPTCHA, επιλέξτε reCAPTCHA v2. Στη συνέχεια, βεβαιωθείτε ότι είναι επιλεγμένο το πλαίσιο ελέγχου “Δεν είμαι ρομπότ” (“I’m note a robot” tickbox).
- Στην ενότητα Domains, πληκτρολογήστε το όνομα του τομέα σας, όχι το σύνδεσμο URL (χωρίς http/https).

- Όταν ολοκληρωθεί, επιλέξτε Υποβολή.
- Η επόμενη οθόνη θα σας δώσει ένα κλειδί τοποθεσίας και ένα μυστικό κλειδί.

- Στη συνέχεια ενσωματώστε το reCAPTCHA στον ιστότοπό σας και στη σελίδα που επιθυμείτε με εισαγωγή στο “head” tag (πριν το κλείσιμο του), ο παρακάτω javascript κώδικας.
<script src=’https://www.google.com/recaptcha/api.js’></script>
Στη συνέχεια μεταβείτε στο αρχείο της φόρμας επικοινωνίας και προσθέστε τη παρακάτω γραμμή κώδικα, όπου στο “PASTE-YOUR-SITE_KEY-HERE” θα ορίσετε το site key από το βήμα 7.
<div class=”g-recaptcha” data-sitekey=”PASTE-YOUR-SITE_KEY-HERE”></div>
ΣΗΜΕΙΩΣΗ:
Αν ο ιστότοπός σας βασίζεται στο:
- WordPress, η παραπάνω διαδικασία απλοποιείται πολύ χάρη στη πληθώρα των σχετικών πρόσθετων (plugins) που μπορείτε να βρείτε εδώ: https://wordpress.org/plugins/search/captcha/.
- Joomla, μπορείτε να ακολουθήσετε τον επίσημο οδηγό εδώ: https://docs.joomla.org/J3.x:Google_ReCaptcha
20.Πώς να προσθέσω μια προγραμματισμένη εργασία (Scheduled Task);
- Επισκεφθείτε τη σελίδα https://webhost.sch.gr και συνδεθείτε με τα στοιχεία σας στο Πανελλήνιο Σχολικό Δίκτυο.
- Μεταβείτε στο Τοποθεσίες Web & Τομείς (Domains) –> Ο τομέα σας –> Προγραμματισμένες εργασίες (Scheduled Tasks) ή εναλλακτικά στη διαδρομή: Εργαλεία και ρυθμίσεις –> Προγραμματισμένες εργασίες .
- Στο Task Type επιλέξτε τη παράμετρο “Run a PHP script“
- Κάντε κλικ στην Προσθήκη εργασίας και ορίστε τη παράμετρο Εκτέλεση (Run) σε στυλ Cron.
- Συμπληρώστε το πεδίο κειμένου Εκτέλεση (Run) με σύνταξη χρόνου cron, για παράδειγμα αν θέλετε να εκτελείτε κάθε 1 λεπτό ορίζετε: * * * * * * ενώ αν θέλετε κάθε 10λεπτά ορίζετε: * */10 * * *. Για περισσότερες πληροφορίες σχετικά με τη σύνταξη του cron δείτε εδώ: https://crontab.guru/.
- Συμπληρώστε το πεδίο κειμένου Command με τη ανάλογη εντολή cron που θέλετε να εκτελείται, ενδεικτικά για το moodle θα βάλετε: httpdocs/admin/cli/cron.php, όπως φαίνεται στη παρακάτω εικόνα: